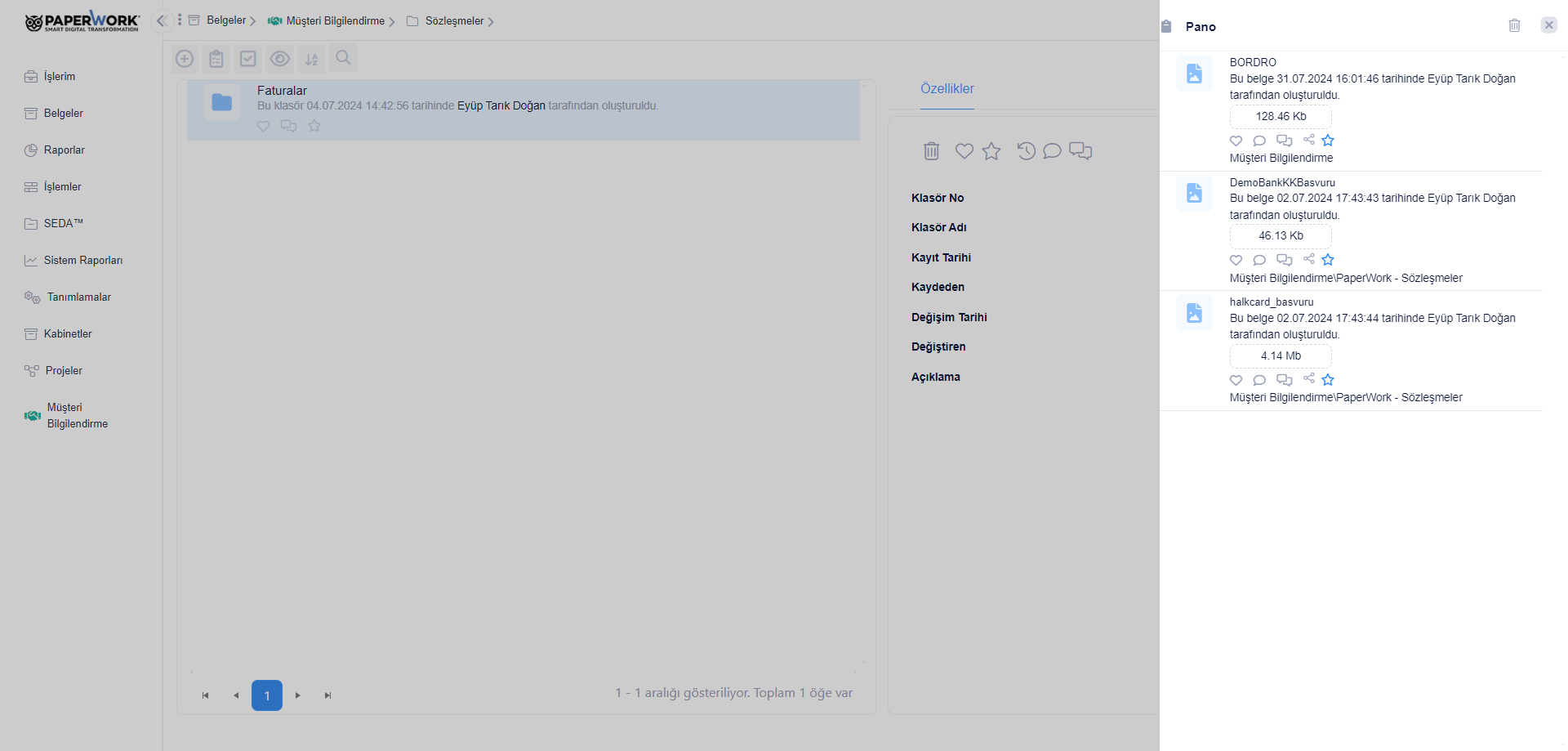- 18 Jun 2025
- 3 Minutes to read
-
DarkLight
Giriş Ekranı
- Updated on 18 Jun 2025
- 3 Minutes to read
-
DarkLight
PaperWork Giriş Ekranı
PaperWork Ekranlarını Kullanmak İçin En Uygun Çözünürlük Nedir ?
PaperWork web ekranları HTML5 teknolojisi kullanılarak genişlik duyarlı (responsive) geliştirilmiştir. Kullanım kolaylığı da düşünüldüğünde minimum ekran çözünürlüğü %100 ölçeklendirmede 1366X768 piksel olarak tavsiye edilmektedir. Bu ekran büyüklüğünün daha küçük olması durumunda kullanıcı deneyiminde önemli miktarlarda kayıp olabilmektedir.
Outlook içerisinden kullanımda buradaki çözünürlük ( %100 ölçeklendirmede 1366X768 piksel) dikkate alınmaktadır. Ana sayfadaki çözünürlük küçük olduğunda outlook içerisinde de kayıplar olmaktadır.
PaperWork HTML5 istemcisi, oturum yönetimi için web tabanlı session (oturum) yapısını kullanmaktadır. Bu nedenle, aynı istemci üzerinde (aynı tarayıcı ve cihaz) birden fazla kullanıcıyla eşzamanlı oturum açılması ya da aynı kullanıcı ile birden fazla sekme üzerinden erişim sağlanması sistem davranışlarında tutarsızlıklara neden olabilir. Bu tür çakışmaları önlemek adına, farklı kullanıcı oturumları için ayrı tarayıcılar kullanılması önerilir. Farklı kullanıcı ile veya aynı kullanıcıyla aynı tarayıcı üzerinde birden fazla sekmede oturum açılmamalıdır.
PaperWork adresini tarayıcı üzerinden yazdığınızda aşağıdaki görsele ulaşırsınız.
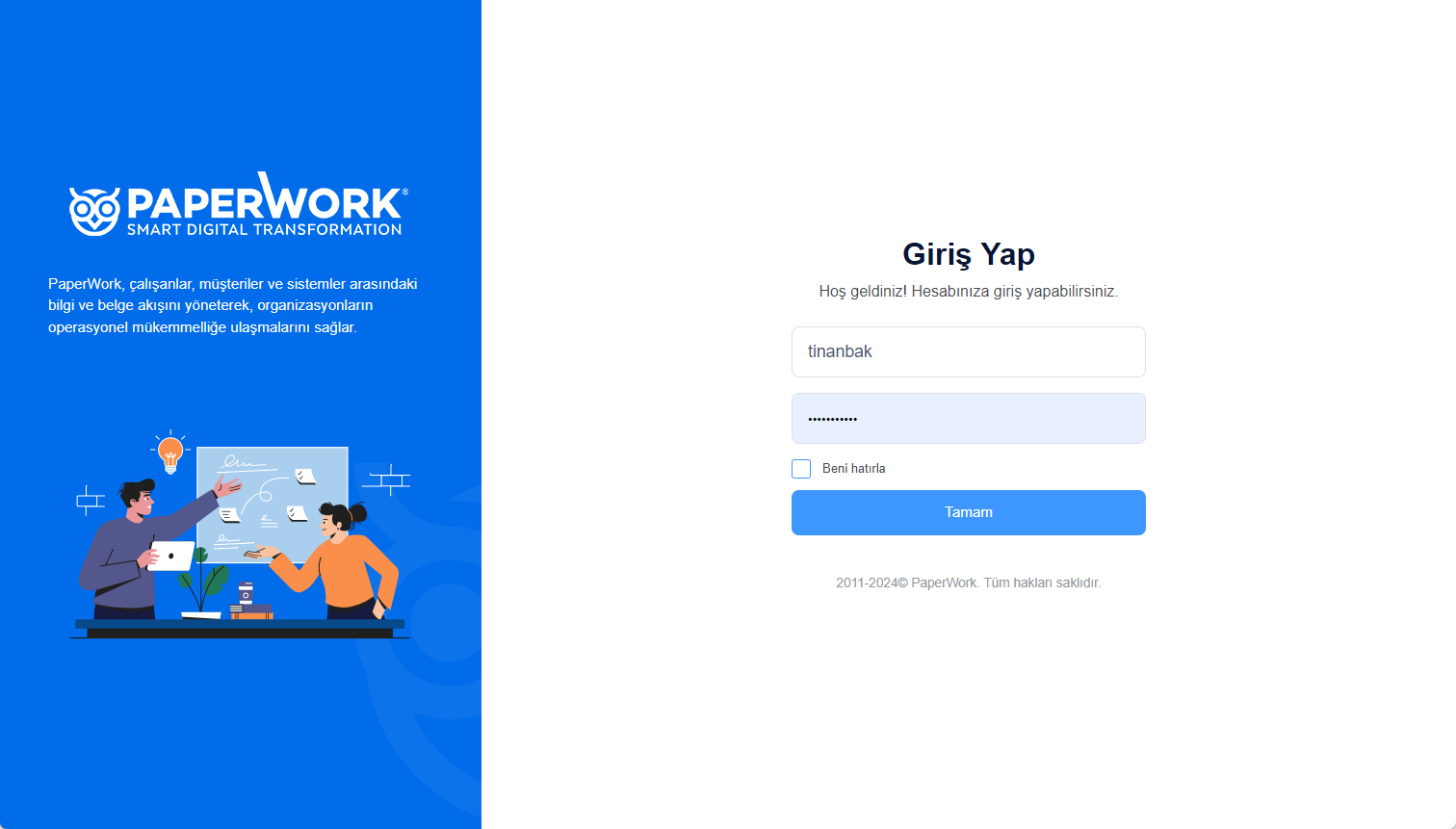
Bu ekranda kullanıcı adı ve şifresi kullanılarak sisteme giriş yapılabilir. Eğer sisteme her girdiğinizde kullanıcı adı ve şifre doğrulamasından geçmek istemiyorsanız “Beni Hatırla” kutucuğunu işaretleyebilirsiniz. Bu tanım tarayıcının çerezleri temizleninceye kadar veya Ayarlar menüsünden iptal edilinceye kadar devam eder, sadece ayarın yapıldığı PC/Notebook üzerinde geçerlidir.
Ana Ekran
Bu bölümde, PaperWork platformuna giriş yapıldıktan sonra ana ekranda gösterilen bölümler ele alınacaktır.
PaperWork ana menüsünün her elemanı ve ana menü altında bulunan her ekran tercihe göre açılış sayfası yapılabilir. Varsayılan açılış sayfası "Belgeler" olarak gelir.
Açılışta gelen ekran kullanıcının isteğine göre değişebilir. Açılış sayfası şu şekilde değiştirilebilir:
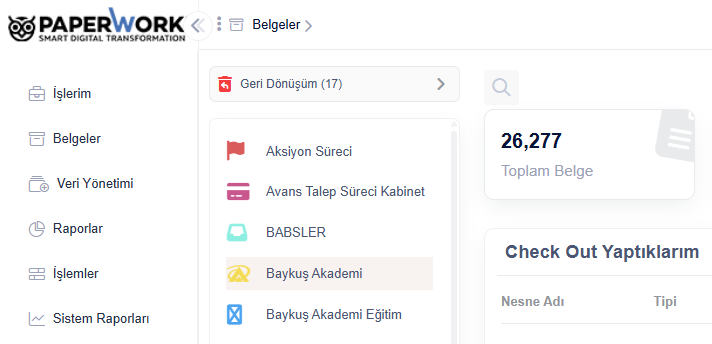
Açılış Sayfası Nasıl Ayarlanır?
Sisteme giriş yaptıktan sonra belirli bir sayfanın (örneğin İşlerim sayfasının) otomatik olarak açılmasını istiyorsanız, aşağıdaki adımları izleyerek bu sayfayı "Açılış Sayfası" olarak belirleyebilirsiniz.
Adımlar;
- Sisteme giriş yapın.
- Sol menüden İşlerim sayfasına gidin (veya açılış sayfası yapmak istediğiniz başka bir sayfayı açın).
- Sayfanın sol üst köşesinde yer alan üç nokta simgesine (⋮) tıklayın.
- Açılan menüden "Açılış Sayfası Yap" seçeneğini seçin.
Artık sisteme her giriş yaptığınızda, belirlediğiniz sayfa (örneğin İşlerim) otomatik olarak açılır.
Ana Menü
Ana ekranın sol tarafında program ana menüsü bulunur. Program ana menüsünün standart dizilimi şu şekildedir :
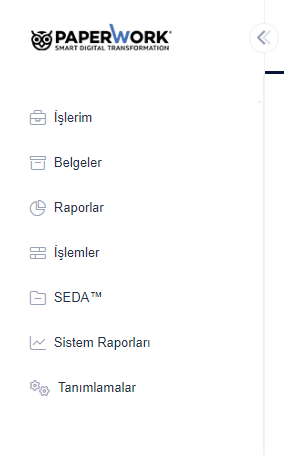

Ana Menü, PaperWork logosunun sağında bulunan (<<) tuş yardımı ile gizlenip gösterilebilir. Bu sayede kullanıcı çalışma alanın daraltıp genişleterek çalışma verimliliğini artırabilir.
Ana menünün altına Ayarlar/Kısayol yardımı ile eklemeler yapılabilir.
Bulunduğunuz sayfada sağ üst köşede en sağda bulunan kullanıcı bilgisine tıklanır. Açılan menüden "Ayarlar" seçilir.
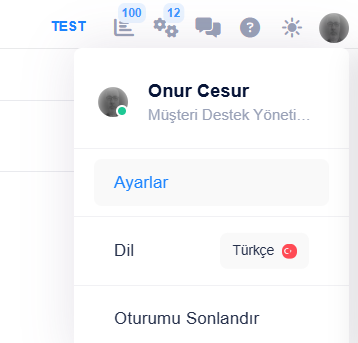
Kullanıcının ayarlar ekranı aşağıdaki görseldeki gibi görüntülenir
"Kısayollar" seçeneği seçilir ve sağ tarafta kısayol tanımlamalarının yapılacağı ekrana ulaşılır.
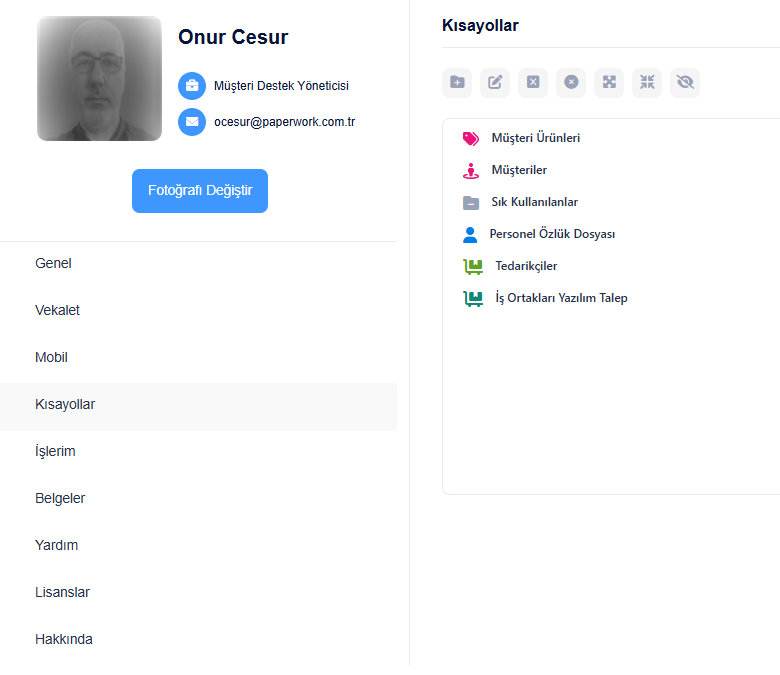
Üst Menü Bar
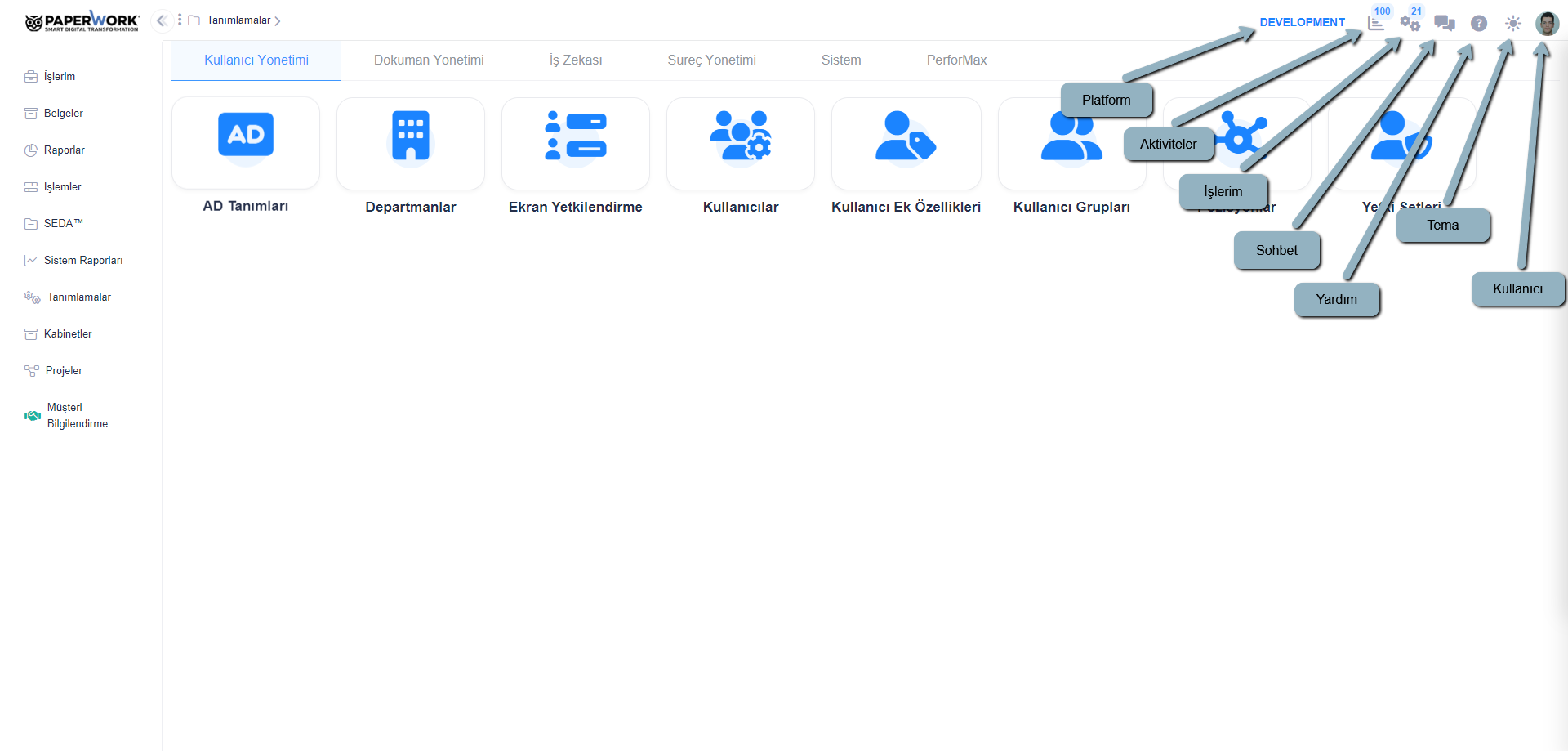
Platform
Üst menüde bulunan ilk bilgilendirme verisi platformun adını gösterir. Örnek resimde platform "DEVELOPMENT" platformu olarak verilmiştir. Bu ad, kurulum esnasında kullanıcı şirket tarafından belirlenir.
Sohbet
Platform isminin hemen sağ tarafında sohbet ikonu bulunmaktadır. Program içerisinden gönderilen sohbet mesajlarına buradan bakılabilir. Sohbet ikonu tıklandığında karşımıza sohbet sayfası açılır. Listelenen sohbetlerden detaya girilebilir.
Yeni bir sohbet mesajı var ise, hem üst menüde hem de sohbet sayfasında kırmızı daire içerisinde kaç mesaj olduğunu gösteren bildirim görüntülenir. Sohbetin başlama tarihi, sohbeti başlatan ve sohbetin başlatıldığı ekran burada listelenir.
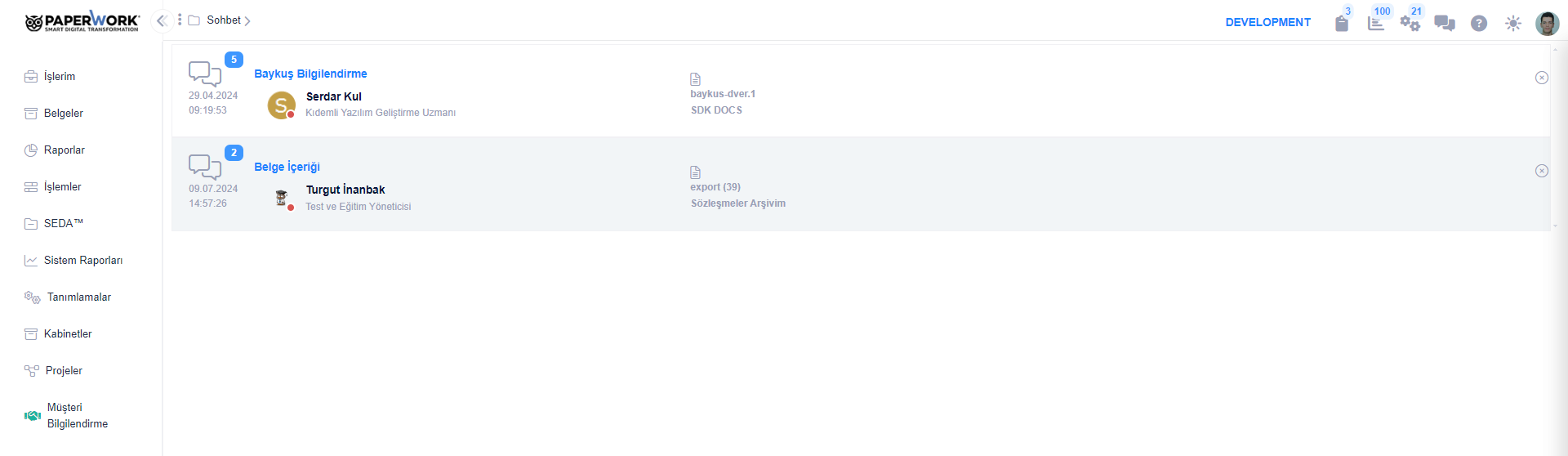
Sohbet mimarisi ile ilgili daha detaylı bilgi şuradan alınabilir.
Pano
Pano, PaperWork içerisinde bulunan bir belgenin, bir indirme işlemi yapmadan aynı şekilde başka bir yere taşınması veya kopyalanması için kullanılır. Eğer pano işlemi yaptıysanız bu ikon panoda bekleyen belge adedini de göstererek görünür. Bu ikona tıklayarak panodaki belgelerinizi görebilir veya panonuzu silebilirsiniz. Panodaki herhangi bir kayda tıklarsanız, o belgenin detayına ulaşabilirsiniz. Temizle butonu ile tüm pano temizlenebilir.
Pano yalnızca Belgeler ekranında kabinetin içerisine girdiğinizde dolu gelir. Diğer ekranlarda panonun içi boş görünür.
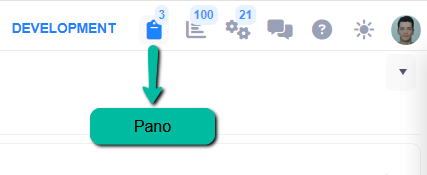
Aktiviteler
Sistem genelinde yapılan işlemler sonucu üretilen ve sizi ilgilendiren tüm aktiviteler bir mesaj gibi dikkatinize gönderilir. Bu ikon yardımıyla aktiviteleri takip edebilirsiniz.
Ekranda görüldüğü gibi eğer ilgili aktivitenin nesnesi görüntülenebiliyor ise satırı seçtiğinizde sağ bölümde görüntüleyebilirsiniz. Şekildeki gibi üzerine gelindiğinde ipucu olarak görülür. Ayrıca, aktivitelerde görülen rakam sayısı sizi ilgilendiren işlemlerin sayısı ifadeeder. Ekran ilk açıldığında sizin yaptığınız işlemler görülür eğer bir işlem yoksa ekranda boş olarak görülür. Filtreleme yaparak inceleme yapılabilirsiniz.
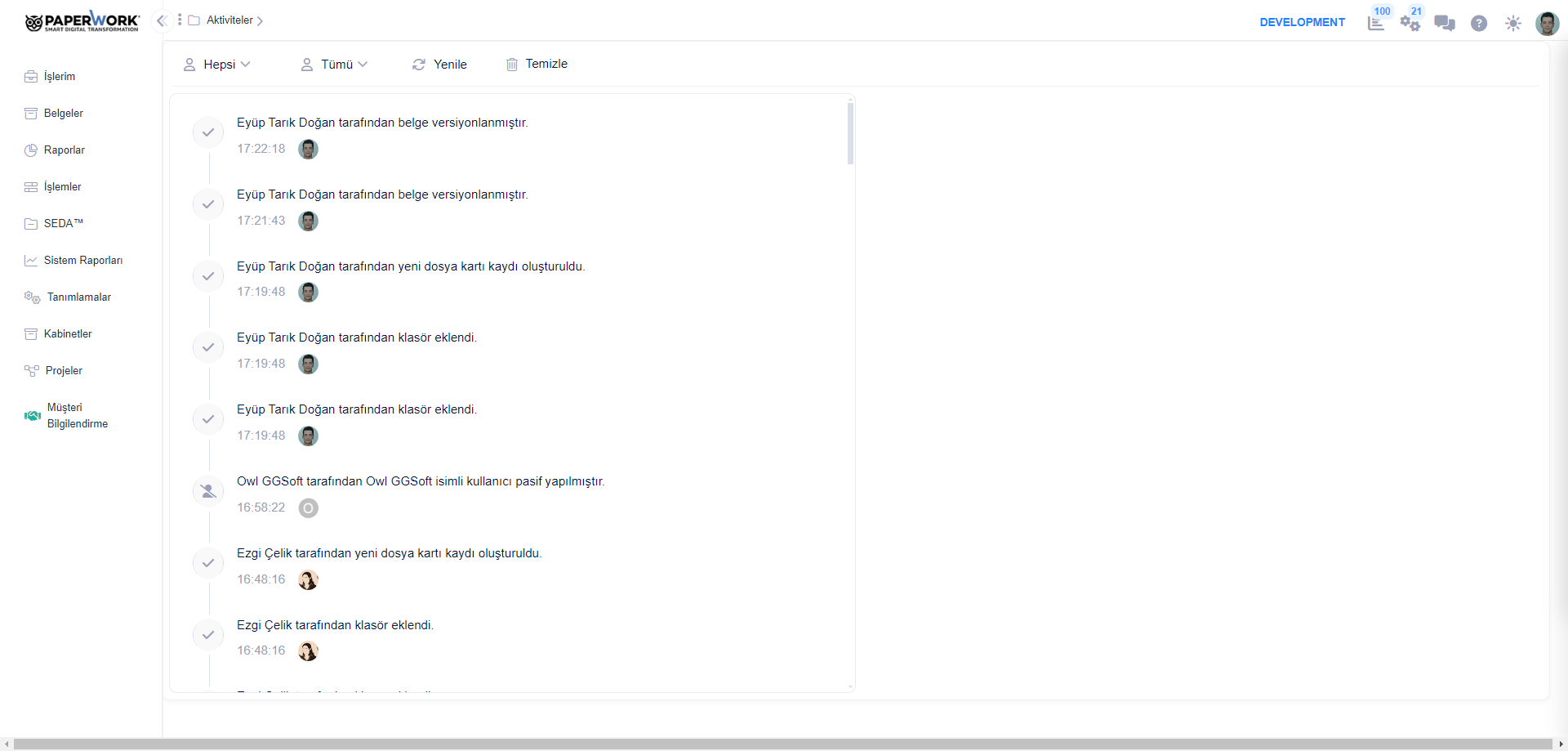
Ayarlar
Ayarlar menü adımı kullanıcının kendi ayarlarını yaptığı bölümdür. Kendi içerisinde alt bölümlerden oluşur. Ayarlar ile ilgili sayfalara buradan ulaşabilirsiniz.