- 28 Jul 2025
- 9 Minutes to read
- DarkLight
Dosya Gezgini
- Updated on 28 Jul 2025
- 9 Minutes to read
- DarkLight
Dosya Gezgini Nedir?
Dosya gezgini tıpkı windows işletim sistemindeki gezgin gibi çalışır. Kendine göre değişik görünüm şekilleri bulunur. Görünümlerin tamamı ilgili belge, klasör, dosya kartı kaydı ve dinamik klasör için yetkiler ile oluşur. Seçili nesne üzerinde yapılabilecek işlemler de yetkiler ile gerçekleşebilir.
Her durumda ekranın üst bölümünde içerik haritası bulunur.
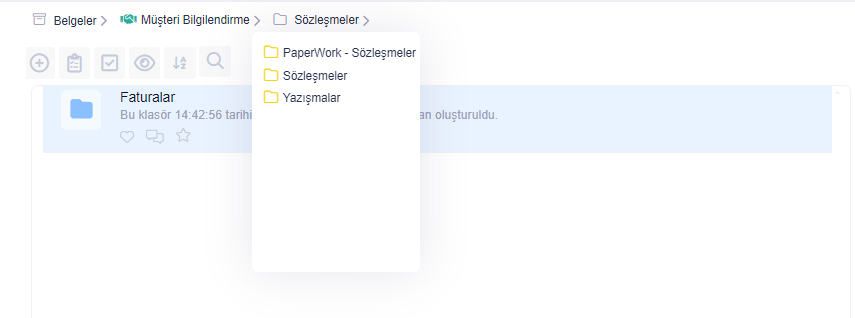
İçerik haritası hem hangi klasörde olduğunuzu gösterir hem de klasörler içinde hızlı hareket etmenizi sağlar. Örneğin yukarıda olduğu gibi üst klasörlerden birinin > tuşuna tıkladığınızda o klasör altındaki diğer klasörlere hızlıca erişebilirsiniz. Veya klasörün kendisine tıkladığınızda direk o klasöre erişebilirsiniz. Ekranın sağ üst köşesinde bulunan çark simgesine tıklayarak 2 işlem yapabilirsiniz.
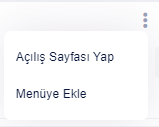
O anda bulunduğunuz sayfayı açılış sayfası yapabilirsiniz. Bu tüm PaperWork ara yüzleri için geçerlidir. Ayrıca Menüye Ekle seçeneği ile bulunduğunuz klasörü daha sonra hızlı erişebilmek için sol menüye ekleyebilirsiniz. Daha detaylı bilgi için Kısa Yollar sayfasını inceleyebilirsiniz.
Dosya Gezgini ekranı üst tarafında işlemleriniz için bir araç çubuğu bulunur. Araç çubuğundaki tuşlar ve fonksiyonları şunlardır.
Ekle: Yeni Klasör, Belge, Dosya Kartı Kaydı oluşturmak için kullanılır.
Pano: Pano işlemleri için kullanılır.
Seç: Toplu işlemler için kullanılır.
Görünüm: Dosya gezgini görünümünü değiştirmek için kullanılır.
Sıralama: Klasör içindeki belgelerin sıralanması için kullanılır.
Arama: Bulunulan klasör ve altındaki klasörlerde arama yapmak için kullanılır.
Ekle: Ekle tuşuna basıldığında kabinetin tanımına göre aşağıdaki seçenekler aktif olur. Eğer Kabinette tanımlı var ise yeni belge, dosya kartı tanımı var ise Yeni Dosya Kartı menü adımları aktif olur.
Yeni Belge
Yeni belge ile ekranın sağ bölümünde belgenin oluşturulabileceği kaynaklar seçilir.
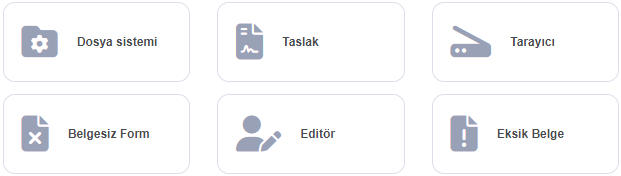
Dosya Sistemi: Disk üzerinde saklanan belgelerden birinin seçilerek sisteme aktarılması için kullanılır.
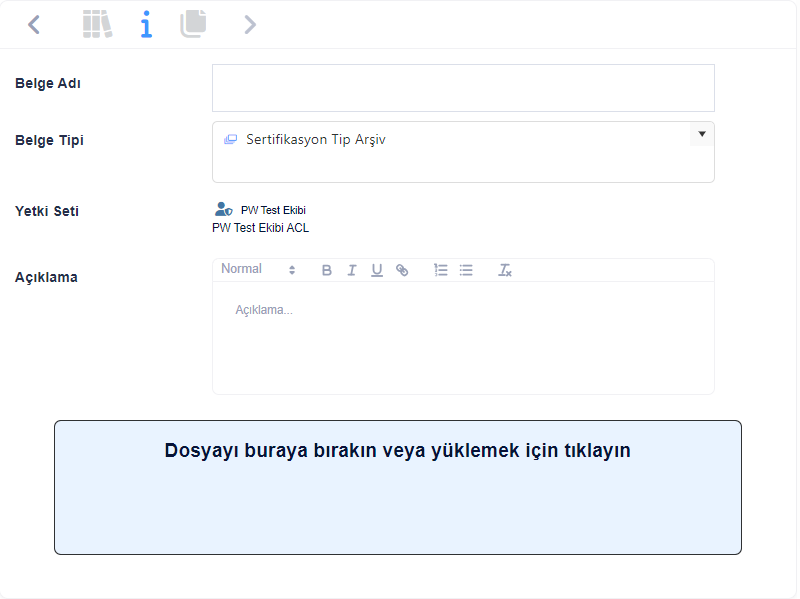
Belge Adı: Belge sistemden sürükle bırak ile veya seçilerek alınmış ise otomatik olarak doldurulur. Kullanıcı ihtiyacı var ise belgenin adını değiştirebilir.
Belge Tipi: Kullanılan kabinet için tanımlamalarda belirtilen belge tiplerinden biri seçilir. Seçilen belge tipine göre bir sonraki adımda o belge tipinin elektronik formu ekrana gelir.
Yetki Seti: Belgenin hangi yetkiler ile kaydedileceği bu bölümde seçilir. Yapılan kabinet tanımına göre olmayabilir.
Açıklama: Bu bölüme belge hakkında açıklama girilebilir. Yazılan açıklamalar üzerinden tam metin arama yapılabildiği unutulmamalıdır.
Sürükleme Bölgesi: Ekranda da yazdığı gibi disk üzerinden bir belge sürüklenerek bırakılabilir. Veya bu alana fare ile tıkladığınızda standart windows belge seçme diyaloğu ekranda açılır ve bir belge seçerek arşivlemenizi sağlar.
Klasör yetkileri etkin olmayan bir kabinet içerisine klasör ve belgeler toplu olarak arşivlendiğinde;
-Klasörler, içine atılan belgenin yetki seti ile oluşturulur.
-Belgeler, ekranda seçilen yetki seti ile oluşturulur.
Aşağıda dosya sisteminde bir klasörden sürüklenerek dosya gezginine bırakılarak sisteme eklenen belgeler bulunmaktadır. Toplu arşivleme ekranında belgelerin adını değiştirebilir, seçilen belgeyi listeden çıkartabilirsiniz. Seçilen belge adedi ve boyutu açılan diyaloğun üst bölümünde yazar. Ayrıca klasörler halinde ise her klasör için de yazar.
Toplu arşivleme esnasında sol bölümde seçili olan belgeler için tek seferde belge tipi ve Yetki seti seçilebilir, belge tipine göre elektronik form doldurulabilir ve belgeler sisteme kazandırılabilir.
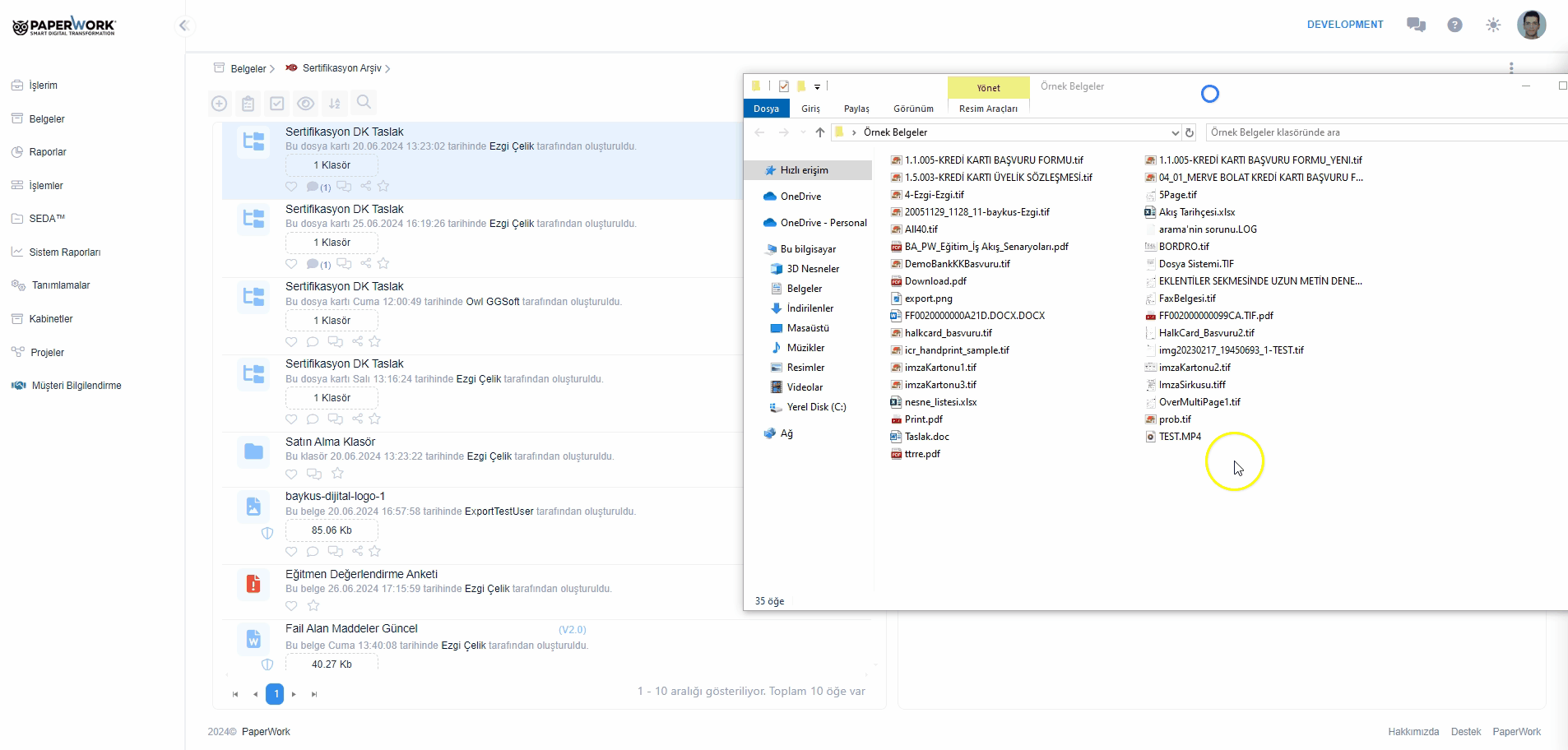
Tarayıcı: Tarayıcı kullanarak belge arşivlemek için PaperWork Tray Uygulaması incelenebilir.
Editör: Bu seçenek ile beraber aşağıdaki ekran açılır.

Bu ekranda belge adı, belge tipi, yetki seti, var ise açıklaması girilerek devam edilir. Ekran seçenekleri Kabinet tanımlarına göre değişiklik gösterebilir. Devam ile beraber Belge Editörü ekranda belirir. Belge Editörü ile ilgili detay bilgiye şu sayfadan erişebilirsiniz. Yazma işlemi bittikten sonra ileri tuşu ile eğer var ise elektronik sayfa ekranına geçilir. Elektronik form girişi yapıldıktan sonra bitir tuşu ile beraber belge sisteme kazandırılır.
Taslak : Bu seçenek, daha önce oluşturulmuş belge taslaklarını kullanarak belge oluşturmak amacı ile kullanılır. Seçimi ile beraber Editör seçeneğinde olan aynı ekran, taslak seçimi ile beraber belirir. Gerekli seçimler yapılır, seçilen taslağa göre bir sonraki ekranda Belge Editörü belirir.
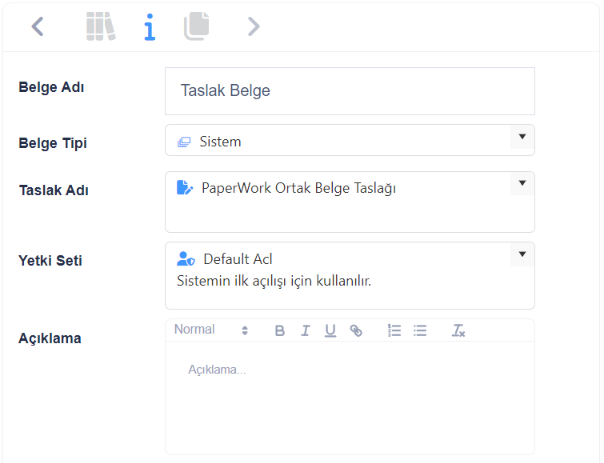
Belgesiz Form : Bu seçenek veri arşivlemek için kullanılır. Belge tipi seçilir, elektronik formu doldurulur ve kaydedilir.
Eksik Belge : Daha sonra eklenmek üzere eksik belge eklemek için kullanılır, eksik belge mimarisini inceleyebilirsiniz.
Hızlı Belge Arşivleme
Yeni Belge ( ) tuşu ile "Dosya Sistemi" üzerinden hızlı belge arşivlemesi yapılabilir. Yeni Belge tuşunun tıklanmasıyla birlikte Sürükle-Bırak ile belge arşivlemesine benzer şekilde bir klasör yolu açılır ve birden fazla belge eklemesi yapabilirsiniz. Belge/Belgeler eklendikten sonra "Tip" seçimi yapılır. Arşiv tipi seçilmesi halinde tipe ait "E-Form" alanları doldurularak, "Sistem" tipi seçilirse de formsuz belge arşivlemesi yapabilirsiniz.
) tuşu ile "Dosya Sistemi" üzerinden hızlı belge arşivlemesi yapılabilir. Yeni Belge tuşunun tıklanmasıyla birlikte Sürükle-Bırak ile belge arşivlemesine benzer şekilde bir klasör yolu açılır ve birden fazla belge eklemesi yapabilirsiniz. Belge/Belgeler eklendikten sonra "Tip" seçimi yapılır. Arşiv tipi seçilmesi halinde tipe ait "E-Form" alanları doldurularak, "Sistem" tipi seçilirse de formsuz belge arşivlemesi yapabilirsiniz.
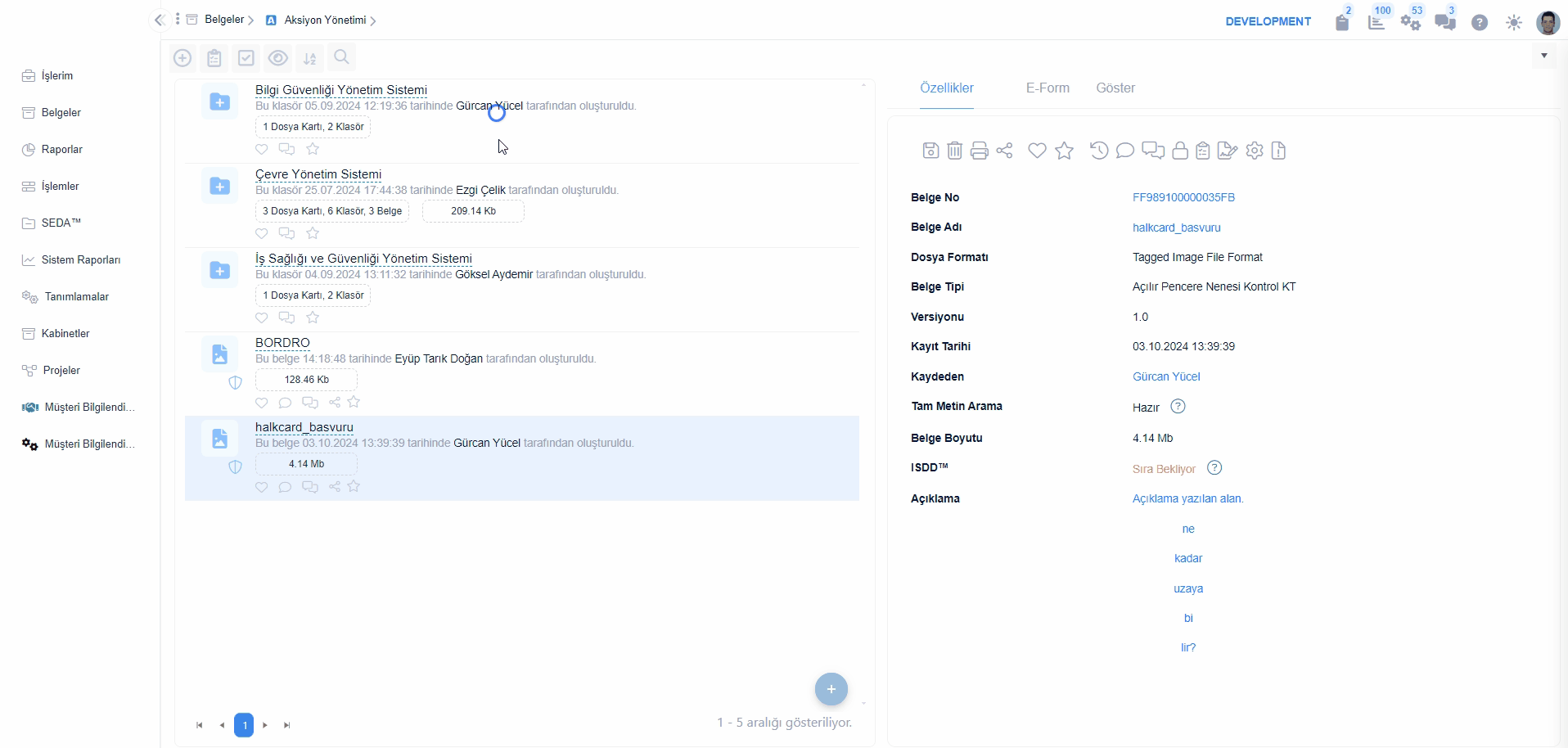
Yeni Klasör Nasıl Oluşturulur?
Ekle tuşu tıklanarak "Yeni Klasör" seçilir. Bu seçenek ile beraber aşağıdaki ekran açılır.
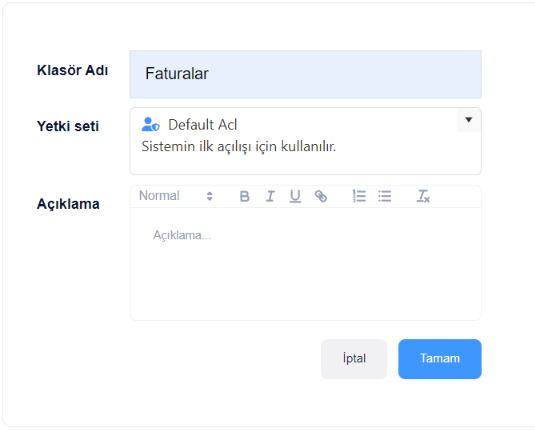
Bu ekran aracılığı ile oluşturulacak olan klasörün adı belirlenir, yetki seti ile hangi kullanıcıların göreceği seçilir, eğer var ise açıklama bilgileri de girilerek kaydedilir.
Yeni Dosya Kartı Nasıl Oluşturulur?
"Ekle" tuşu tıklanarak "Yeni Dosya Kartı" seçilir. Bu seçenek ile beraber aşağıdaki ekran açılır.
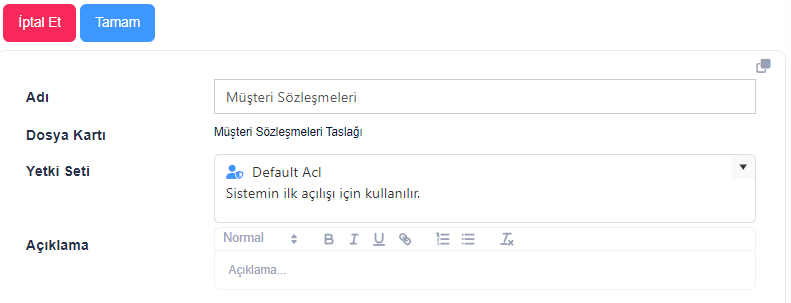
Bu ekranda oluşturulacak Dosya Kartı kaydına bir isim verilebilir. Eğer ilgili kabinet üzerinde birden fazla dosya kartı tanımından kayıt oluşturulabiliyor ise "Dosya Kartı" bölümünden seçim yapılır. Oluşturulacak kaydın yetki seti seçildikten sonra eğer açıklaması var ise doldurulur. Hemen Dosya Kartı kaydının altında seçilen dosya kartı taslağının elektronik formu bulunur. Bu form kullaqnılarak gerekli bilgi girilir ve Tamam tuşu ile beraber kaydedilir. Kayıtla beraber dosya kartı taslağına uygun olarak tüm klasörler otomatik oluşturulur.
Pano
Pano işlemleri ile ilgili detaylara şu sayfadan erişebilirsiniz.
Seç
Bu seçenek ile o anda bulunulan klasör içinde toplu işlemler yapılabilir. Seç işlemi menüsüne göre Dosya Gezgini ekranı aşağıdaki gibi her nesnenin solunda bir kontrol kutucuğu ile açılır.
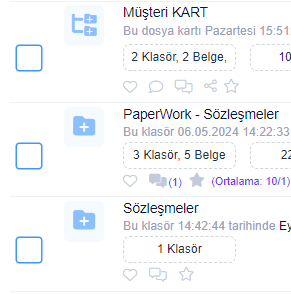
Burada nesneler seçildikçe sağ bölümde o nesnelere uygulanabilecek seçenekler aktif olur.
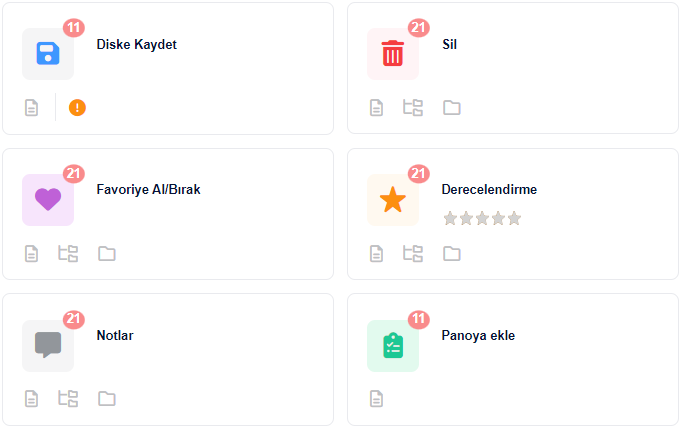
Diske Kaydet : Bu seçenek ile seçilen klasörün altındaki sadece belgeler toplu olarak diske kaydedilebilir. Seçilmiş klasör veya Dosya Kartı Kaydı içindeki belgeler kaydedilmez. Sadece ana klasör üzerindeki belgeler diske kaydedilir. İşlem başlatıldığında tüm seçili belgeler içinde "Dokümanı diske kaydedebilir" yetkisi kontrol edilerek diske kayıt yapılır. Belge Detaylarındaki Kaydet tuşu ile aynı işleve sahiptir.
Sil : Seçilen nesnelerin silinmesi için kullanılır. Silme işlemi Belge, Dosya Kartı Kaydı, Klasör içerisinde yapılır. İlgili sayfalardaki silme işlemi ve yetkileri geçerlidir. İşlem sonucunda yetkisi olunmayan nesneler silinmez.
Favoriye Al/Bırak : Belge, Dosya Kartı Kaydı ve Klasörlerde açıklanan favoriye alma ve bırakma işinin toplu yapıldığı seçenektir. Bu işlemde seçili nesnelerden favori olanlar bırakılır, favori işaretlenmemiş olanlar favori olarak işaretlenir.
Derecelendirme : Bu işlem yapılmadan önce derecelendirme kartının üzerinden yıldızlar seçilerek derecelendirme yapılır. Derecelendirme yapılır yapılmaz işlem seçili nesnelere uygulanır.
Notlar : Notlar kartına basıldığında not yazma ekranı kullanıcının önüne gelir. Yazılan notun aynısı tüm seçili nesnelere uygulanır.
Panoye Ekle : Seçili nesnelerin hepsi panoya kopyalanır.
Görünüm
Dosya gezgininde listelenen nesnelerin nasıl görüneceğini belirtir. Büyük ve Küçük simgeler olarak seçilmesi aşağıdaki görünümleri oluşturur. Bu seçenek sonucunda görünümler aşağıdaki gibi değişir.
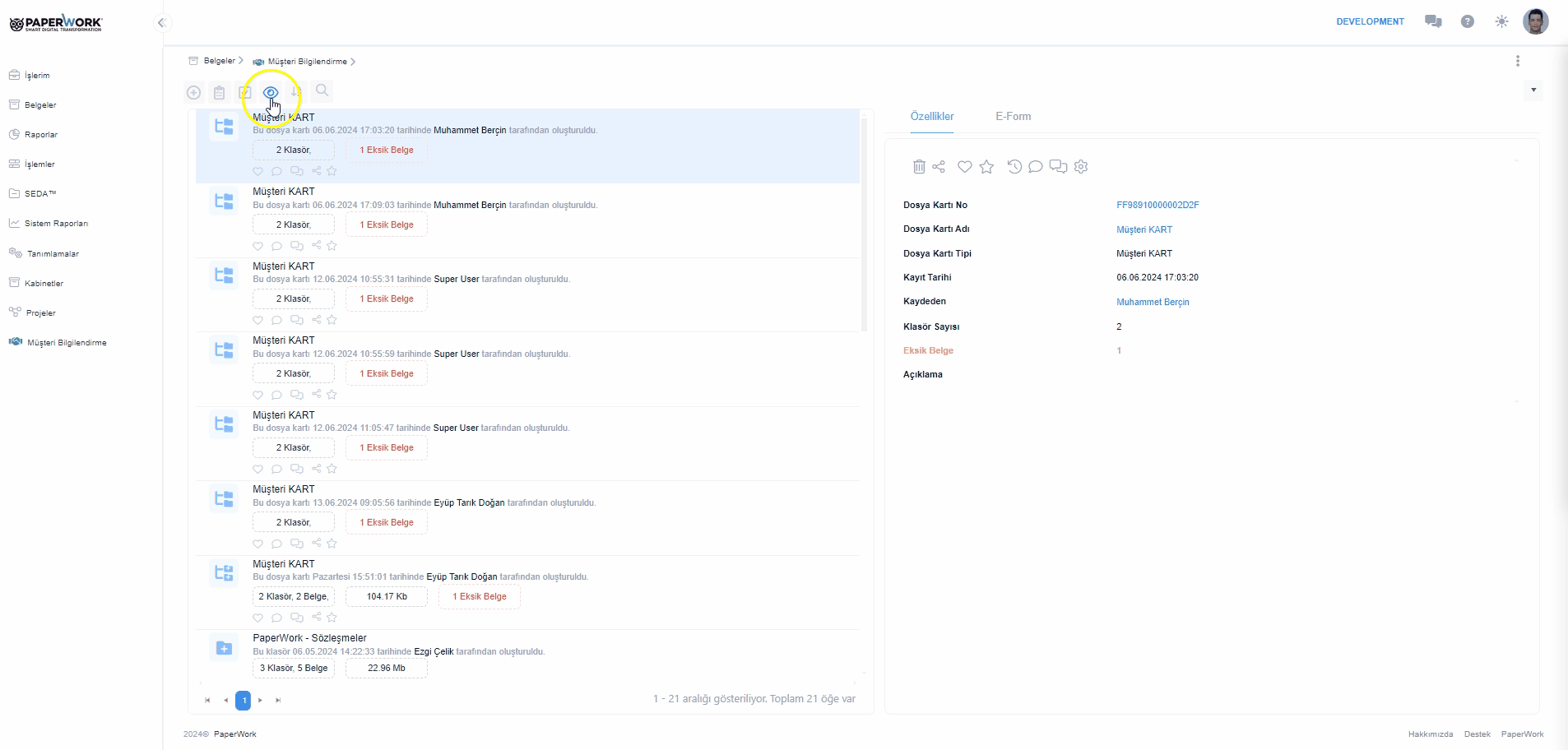
Sıralama
Bu menü adımına tıkladığınızda ekrandaki nesnelerin sıralaması Alfabetik artan/azalan, tarihe göre artan/azalan olarak değişir. Son yapılan değişiklik yapılan tüm ekranlarda hep o şekilde çalışır.

Arama
Arama işlevlerinin tamamı işin şu sayfayı inceleyebilirsiniz.
Detay
Dosya Gezgini detay görünümü aşağıdaki gibidir.
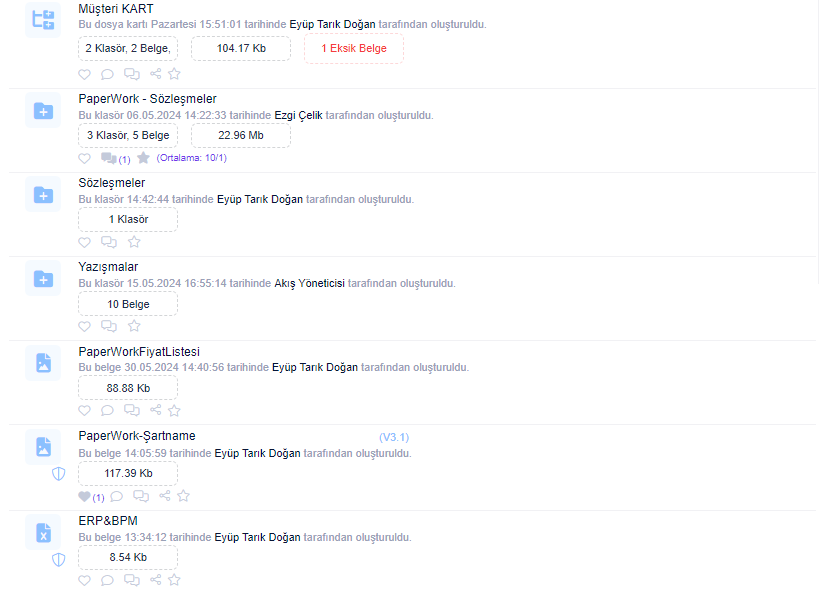
Bu ekranda her nesnenin bir ikonu bulunur.
 Dosya Kartı Kaydını ifade eder. Eğer içeriğinde hiç belge yok ise ikondaki + işaretleri bulunmaz.
Dosya Kartı Kaydını ifade eder. Eğer içeriğinde hiç belge yok ise ikondaki + işaretleri bulunmaz.
 Klasörleri ifade eder. Eğer içeriğinde hiç belge yok ise ikondaki + işaretleri bulunmaz.
Klasörleri ifade eder. Eğer içeriğinde hiç belge yok ise ikondaki + işaretleri bulunmaz.
 Belgelerin küçük görünümleri (thumbnail) Eğer belge tanınan bir dosya formatında is küçük görüntüsü otomatik olarak oluşturulur. Tanınan dosya formatları için dosya formatları bölümünde dahili görüntüleyici ile görüntülenebilen formatlar bölümü incelenebilir. Eğer tanınan bir format değil ise standart bir ikonla gösterilir. Küçük görünümün sağ alt köşesinde o dosya formatının ikonu görüntülenir. Fare ile bu görüntünün üzerine geldiğinizde küçük görüntü daha okunabilecek bir boyutta gösterilir.
Belgelerin küçük görünümleri (thumbnail) Eğer belge tanınan bir dosya formatında is küçük görüntüsü otomatik olarak oluşturulur. Tanınan dosya formatları için dosya formatları bölümünde dahili görüntüleyici ile görüntülenebilen formatlar bölümü incelenebilir. Eğer tanınan bir format değil ise standart bir ikonla gösterilir. Küçük görünümün sağ alt köşesinde o dosya formatının ikonu görüntülenir. Fare ile bu görüntünün üzerine geldiğinizde küçük görüntü daha okunabilecek bir boyutta gösterilir.
Oluşturulma Metni: Her nesnenin ikonunun hemen sağında o nesnenin hangi tarihte ve kim tarafından oluşturulduğu görüntülenir.
Adetler: Dosya Kartı ve klasörler için içinde bulunan dosya kartı kaydı, klasör ve belge adetleri, belge boyut toplamları alt klasörleri de içerecek şekilde gösterilir.
Versiyon ve Boyut: Belgelerin sağındaki bölümde belge versiyonu ve boyutu görünür.
Kaynak: Belgelerin en sağ bölümünde o belgenin kaynağı bir ikon aracılığı ile gösterilir. İkonun üzerine fare ile geldiğinizde detay gösterilir. Olası seçenekler şunlardır; Mobil, Mobil Tarama, Transfer Servisi, Outlook ara yüzleri, SilverLight ara yüzleri.
CheckOut: Kaynak kolonunun hemen sağında 2 değişik kilit işareti bulunur. Mavi olan başka kullanıcıların, yeşil olan kendi kullanıcımızın checkout ettiği ve henüz versiyonlanmamış belgeleri ifade eder.
İşlemler: Nesnenin tipine bağlı olarak oluşturulma metninin hemen altında çeşitli işlem ikonları bulunur. İkonlar nesnenin özelliklerinde kullanılanlar ile aynıdır. Bu ikonlar üzerinden işlem yapılabileceği gibi daha önce yapılmış işlemler de anlık görülebilir.
Menüye Ekle
Ekranın sağ üst köşesinde bulunan  tuşu 2 amaçla kullanılabilir.
tuşu 2 amaçla kullanılabilir.
- Açılış Sayfası Yap: Bu menü adımı ile beraber bulunulan ekran açılış sayfası olarak ayarlanır. Ekranın hangi klasör yolunda olduğunun önemi yoktur. Her durumda açılış sayfası bıraktığınız gibi gerçekleşir.
- Menüye Ekle/Sil: Bu menü adımı ile şu anda bulunulan sayfa solda bulunan menüye eklenir. Bu yapının detayı için sağ üst köşede bulunan ayarlar menüsü altındaki kısa yollar menü adımı incelenmelidir.
Toplu İşlemler
1) Toplu Yetkilendirme:
Belgeler ekranında, seçilen belgelerin yetkilerini toplu olarak güncellemek için "Toplu Yetkilendirme" özelliği geliştirilmiştir. Bu özellik sayesinde, birden fazla belgenin yetkilendirme işlemlerini tek seferde kolayca gerçekleştirebilirsiniz.
• Yetkilendirme işlemi; belgeler, dosya kartları, klasörler ve kısa yollar üzerinde yapılabilir.
• Herhangi bir koşula bakılmaksızın seçilenlerin toplamı yetkilendirme ikonu üzerinde çıkar.
• Eğer seçilen öğeler arasında yetkisi değiştirilemeyecek kayıtlar varsa, seçilen öğe simgelerinin yanında bir uyarı simgesi belirir. Bu uyarı simgesinin üzerine gelindiğinde, kullanıcılara yetki değişikliğinin neden mümkün olmadığına dair bir uyarı mesajı gösterilir.
*Klasör yetkileri etkin olmayan bir kabinette toplu yetkilendirme işlemi yapılırken "klasör yetkilerinde" seçilen yetkiler doğrultusunda bir yetkilendirme işlemi yapılır.

2) Toplu İmzalama:
Belgeler ekranında, seçilen belgelerin toplu olarak imzalanması için "Toplu İmzalama" özelliği geliştirilmiştir. Bu özellik sayesinde, birden fazla belgenin imzalama işlemlerini tek seferde kolayca gerçekleştirebilirsiniz. İmzalama işlemi sadece dokümanlar üzerinde yapılabilmektedir.
- Seçilen öğelerin toplam sayısı, herhangi bir koşula bağlı olmaksızın, imza simgesinin üzerinde görüntülenir.
- Eğer seçilen öğeler arasında imzalayamayacağınız kayıtlar varsa, seçilen öğe simgelerinin yanında bir uyarı simgesi belirir.
Bu uyarı simgesinin üzerine gelindiğinde, kullanıcılara imzalama işleminin neden mümkün olmadığına dair bir uyarı mesajı gösterilir.
İmzalama Yetkileri:
- Tek bir dosya üzerindeki imzalama yetkileri ne şekilde ise, toplu imzalama işleminde de aynı yetkiler geçerli olacaktır.
- Eğer seçilen kayıtların hiçbirini imzalamak için yetkiniz yoksa, toplu seçim işlemlerinde imza seçeneği hiç görüntülenmeyecektir.
- İmza İşlemi:
- İmza seçeneğine tıklandığında, imza profillerinin bulunduğu bir liste açılacaktır.
- Profil seçimi yapıldıktan sonra, imza işlemi için bir açılır pencere (pop-up) görüntülenecektir

3) Toplu Elektronik Posta Gönderimi:
Belgeler ekranında, seçilen belgelerin toplu olarak e-posta ile paylaşılması için "Toplu E-posta Gönderimi" özelliği geliştirilmiştir. Bu özellik sayesinde, birden fazla belgeyi tek seferde e-posta ile kolayca paylaşabilirsiniz. Paylaşma işlemi sadece dokümanlar üzerinde yapılabilmektedir.
- Seçilen öğelerin toplam sayısı, herhangi bir koşula bağlı olmaksızın, paylaşım simgesinin üzerinde görüntülenir.
- Eğer seçilen öğeler arasında paylaşılamayacak kayıtlar varsa, seçilen öğe simgelerinin yanında bir uyarı simgesi belirir. Bu uyarı simgesinin üzerine gelindiğinde, kullanıcılara paylaşım işleminin neden mümkün olmadığına dair bir uyarı mesajı gösterilir.
- Paylaşım Yetkileri:
- Tek bir dosya üzerindeki paylaşım yetkileri ne şekilde ise, toplu paylaşım işleminde de aynı yetkiler geçerli olacaktır.
- Eğer seçilen kayıtların hiçbirini paylaşmak için yetkiniz yoksa, toplu seçim işlemlerinde paylaşım seçeneği hiç görüntülenmeyecektir.
- E-posta Gönderme İşlemi:
- Paylaşım seçeneğine tıklandıktan sonra, aşağıdaki adımları takip ederek e-posta gönderme işlemini tamamlayabilirsiniz:
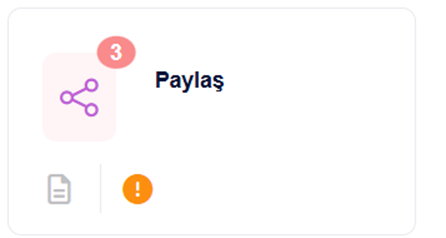
Görsel1
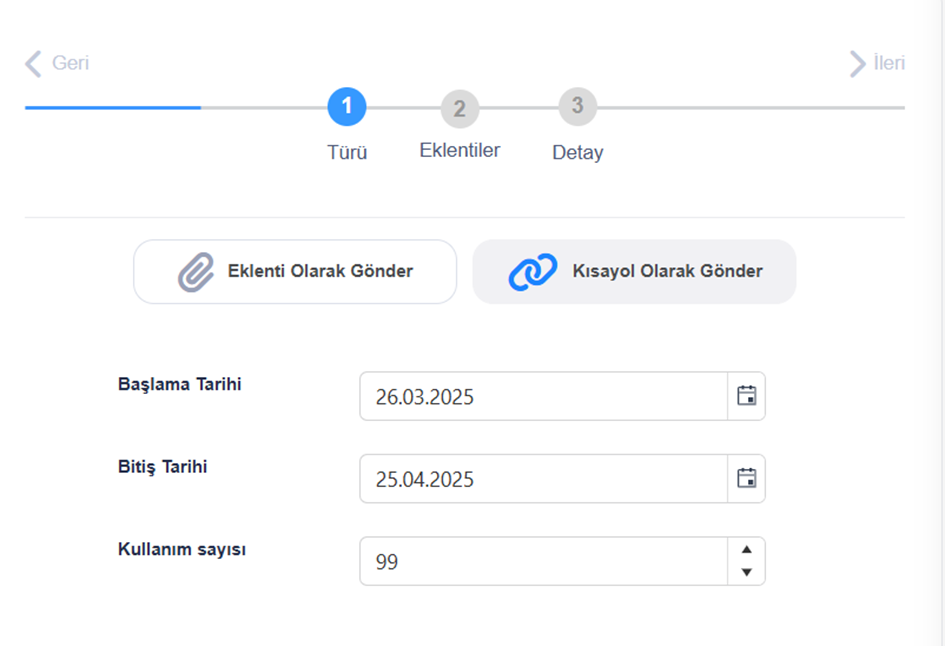
Görsel2

Görsel3: Belge seçiminde birden fazla belge seçilebilir.
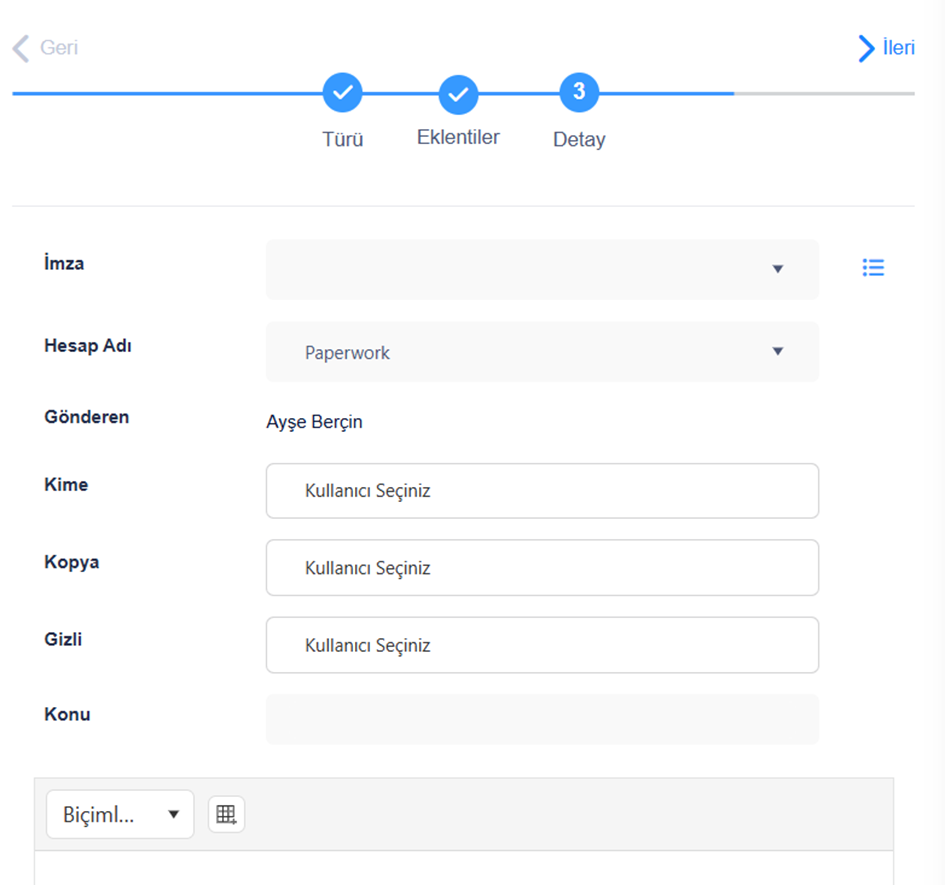
Görsel4: E-posta içeriğinde şablon seçimi yapılmaz. E-posta içeriği doğrudan ekranda girilmelidir.

