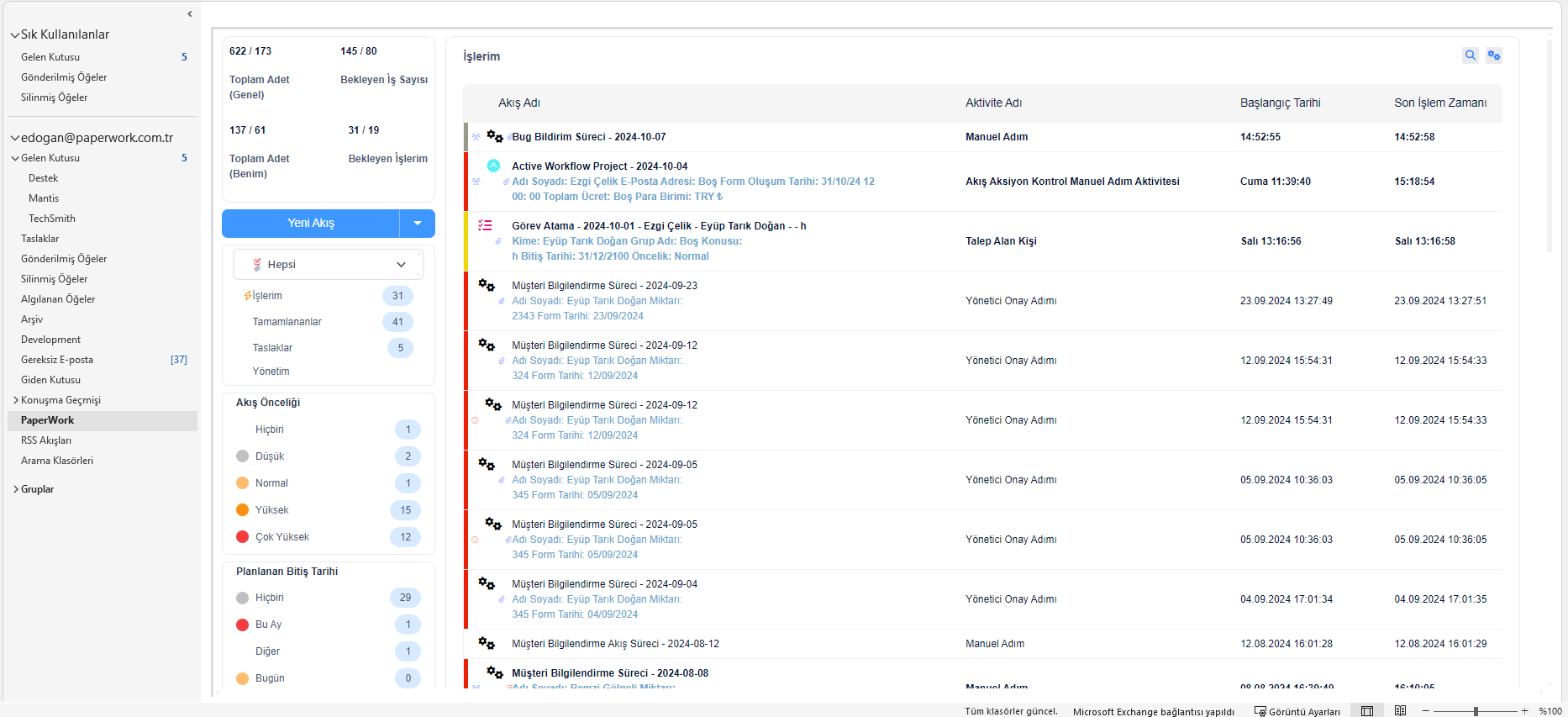- 04 Nov 2024
- 3 Minutes to read
- DarkLight
Kurulum
- Updated on 04 Nov 2024
- 3 Minutes to read
- DarkLight
Outlook Uzantısı Kurulumu
Kurulum uygulamasını çalıştırmadan önce gereksinimler dikkatli bir şekilde incelenmelidir.
Kurulum Uygulaması ile Kurulum
MS Outlook İş Akışı Uzantısını kurmak için:
✔️ Paperwork.Outlook.<versiyon> Setup isimli dosyayı PC’niz üzerine kopyalayınız.
✔️ Uygulamayı çalıştırdığınızda aşağıda gösterildiği gibi bir ekran ile karşılaşırsınız.

✔️ İleri tuşuna tıklayınız. Kurulumdan çıkmak için İptal tuşuna tıklayınız.
✔️ İleri tuşuna tıkladığınızda aşağıda gösterildiği gibi Lisans Sözleşmesi sayfası aktif olur.

✔️ Lisans Sözleşmesi, kurumsal lisans sözleşmesinin bir benzeridir. Bu ekranda Lisans Sözleşmesi’nin koşullarını kabul ediyorum seçeneğini tıkladığınızda İleri tuşu aktif olur, aksi durumda kurulum devam etmez.
✔️ Bir sonraki adımda kullanıcı profiline göre uygun olan kurulum yeri otomatik tespit edilir ve aşağıda gösterildiği gibi bir ekran açılır.

✔️ Bu ekranda kurulum klasörünü değiştirebilir veya devam edebilirsiniz. Kurulum klasörü de belirlendikten sonra uygulama kuruluma hazır hale gelir.
✔️ İlerituşuna tıklayınız. Aşağıda gösterildiği gibi yükleme aşaması için son adım ekranı açılır.

✔️ Yükle tuşuna tıkladığınızda kurulum devam eder.
✔️ Sistem otomatik olarak kurulumu tamamladıktan sonra aşağıda gösterildiği gibi bir ekran ile işlemin tamamlandığına dair bilgi verir.

✔️ Son tuşuna tıklayıp kurulumu bitiriniz.
✔️ MS Outlook ilk çalıştığında aşağıda gösterilen pencere aktif olur.

✔️ Bu pencere yardımı ile hangi sunucuya bağlanılacağı seçilebilir. Sunucu bilgileri ve SSL desteği için lütfen destek biriminiz ile görüşünüz. Uygulama ilk açıldığında sormak şartıyla birden fazla sunucuya (Platforma) bağlanabilir.
✔️ Sunucuyu da tanımladığınızda uygulama kullanıma hazır hale gelir.
✔️ MS Outlook her çalıştığında sizden kullanıcı adınızı ve şifrenizi ister.
✔️ Bu bilgiler doğru girildikten sonra sisteme girişinize izin verilir.
Uygulamanın Sessiz Kurulumu
Uygulamayı hiçbir diyalog penceresine herhangi bir giriş yapmadan da kurabilirsiniz. Bu tür kurulum Sessiz Kurulum (Silent Install) olarak adlandırılır.
Uygulamayı Sessiz Kurulum seçeneğiyle kurmak için:
- Uygulamayı /quiet parametresi ile çalıştırınız.
- Örneğin uygulama ile aynı klasöre bir .bat dosyası hazırlayınız.
- Bu dosya içine <UygulamaKlasörü>\Paperwork.Outlook.<versiyon>Setup.msi /quiet satırı ekleyiniz.
- *.bat dosyası çalıştırıldığında uygulama kullanıcı etkileşimi olmaksızın otomatik olarak kurulur.
Uygulamanın Yapılandırma Dosyası
Uygulama yapılandırma dosyasının merkezi olarak dağıtılması mümkündür. Uygulama ilk çalıştığında hangi sunucuya bağlanılacağının seçildiği bölüm bir XML dosyası yardımı ile saklanır. Varsayılan kurulum dizini C:\Users\<KullanıcıProfili>\AppData\Local\PaperWork şeklindedir. Tüm ayarlar bu dizin altındaki account-settings.xml dosyasında yer alır. Dosya yapısı şu şekildedir;
<?xml version="1.0" encoding="utf-16"?>
<UserSettings>
<Host>SeçiliSunucu</Host>
<SSLEnable>SSL Aktif</SSLEnable>
<AddServer>SunucuEkleme</AddServer>
<Servers>
<KeyPairItem>
<ID>Sunucu1</ID>
<Name>Sunucu1 SSLAktif</Name>
</KeyPairItem>
</Servers>
</UserSettings>Kullanıcının bağlanacağı tüm sunucular Servers XML TAG arasında Key-Value Pair mantığı ile eklenir. Örneğin SSL Aktif olan paperwork.g-gsoft.com sunucu adresi için bu bölüm şu şekilde olmalıdır;
<KeyPairItem>
<ID>paperwork.g-gsoft.com</ID>
<Name>true</Name>
</KeyPairItem>Eğer SSL Aktif değil ise bu bölümde true yerine false yazmalıdır.
Host ve SSLEnable bölümünde ise seçili sunucu ve SSL durumu yazılır. Yine aynı örnek üzerinden gidersek bu bölüm şu şekilde olmalıdır;
<Host>paperwork.g-gsoft.com</Host>
<SSLEnable>true</SSLEnable>
<AddServer> XML TAG’ı, kullanıcının yeni sunucu ekleyip ekleyemeyeceğini ifade eder. Eğer false değeri var ise kullanıcı yeni sunucu tanımı yapamaz.
Yukarıdaki örnek ile kurulum dosyası şu şekilde olmalıdır;
<?xml version="1.0" encoding="utf-16"?>
<UserSettings>
<Host>paperwork.g-gsoft.com</Host>
<SSLEnable>true</SSLEnable>
<AddServer>false</AddServer>
<Servers>
<KeyPairItem>
<ID>paperwork.g-gsoft.com</ID>
<Name>true</Name>
</KeyPairItem>
</Servers>
</UserSettings>Uygulamanın Merkezi Dağıtımı
Outlook uzantısı da zaman içerisinde versiyonları çıkan bir mimaridir. Merkezi olarak güncelleme yapıldığı durumda kurulumun yapıldığı sunucu üzerinde C:\PaperWork dizini altında OutlookAddIn isimli bir klasöre kurulum dosyası otomatik olarak kopyalanır.

Bu kurulum uygulamasının merkezi olarak dağıtılması “Group Policy” yapısı ile mümkündür.
✔️ Group Policy Management uygulaması açılır.

✔️ Aşağıda gösterildiği gibi yeni bir GPO tanımı oluşturulur.

✔️ Yani bir GPO tanımı yapılır.

✔️ Oluşan GPO bilgisi seçilir.

✔️ Security Filtering içerisinden Add àSelect User, Computer, or Group içerisinden dağıtımı yapılacak olan kullanıcılar veya gruplar seçilir.

✔️ Oluşturulan GPO üzerinden Edit işlemi yapılır.

✔️ Açılan GPO management Editor àUser ConfigurationàPoliciesàSoftware SettingsàSoftware installation àNewàPackage seçilir.

✔️ Eklenecek olan PaperWork Outlook.msi dosyası seçilir.

✔️ GPO üzerinden dağıtılacak olan dosya eklenmiş olur.

✔️ Dosya üzerinde sağ tıkla PropertiesàUpgradesàAddàCurrent Group Policy Object (GPO) seçilir. Packa to upgradeàUninstall the existing package, then install the upgrade package seçilir.

Bu seçim ile beraber seçilen kullanıcılara ilgili uygulama otomatik olarak dağıtılmış olur.
Outlook içinden kullanım görünümü de şu şekildedir: