- 02 Sep 2025
- 8 Minutes to read
- DarkLight
13-Gelişmiş Veri Tablosu
- Updated on 02 Sep 2025
- 8 Minutes to read
- DarkLight
Form Bileşenleri - Gelişmiş Veri Tablosu
Birden çok satır ve sütun içeren veriyi göstermek için kullanılır. Veri tablosu içerisine istenen bileşen eklenebilir.
Çerçeve
Tablo çerçevesini görünür yapar.
Minimum Açılır Pencere Yüksekliği
Veri tablosunun açıldığı pencere yüksekliği için minimum değer verilir.
Seçilen Değiştiğinde
Veri Tablosunda seçim yapıldığında çalışan kod alanıdır.
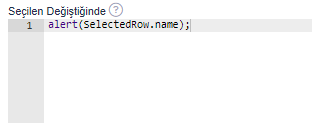
Ekleme Tıklandığında
Veri Tablosunda ekle tıklandığında çalışan kod alanıdır.
Silme Tıklandığında
Veri Tablosunda seçim için sil tıklandığında çalışan kod alanıdır.
Düzenle Tıklandığında
Veri Tablosunda seçim için düzenle tıklandığında çalışan kod alanıdır.
Kaydet Tıklandığında
Veri Tablosu kaydedilirken çalışan kod alanıdır.
Radio Row Tıklandığında
Belirli bir konu hakkında bilgi toplamak için tasarlanmış soru listelerinde kullanılır. Anketlerde kullanıcıların önceden belirlenmiş seçenekler arasından tercih yapmalarını sağlar.
Etkinleştirme: JavaScript kodlaması zorunludur. Tek başına tablo nesnesinde "Radio Row" kutusunu işaretlemeniz yeterli olmaz aktif hale getirilemez.
Anket formu nasıl oluştururum bu sayfadan inceleyebilirsiniz.
Yenilendiğinde Değerini Temizle
Gelişmiş veri tablosunun "Yenilendiğinde Değerini Temizle" listesinde sadece veri tablosunun tip alanları gelmektedir.
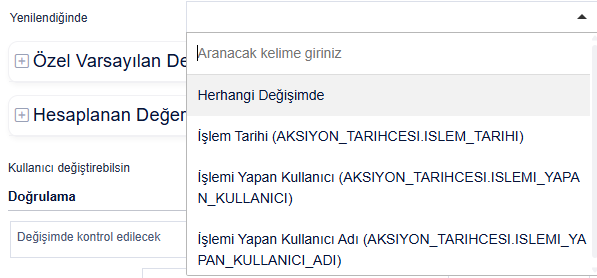
Benzer şekilde formun ana akışa ait tip alanlarındaki yenilendiğinde değerini temizle listesine de sadece ana akışa ait tip alanları gelmektedir.
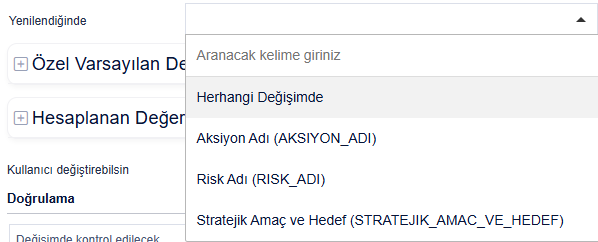
"Satır üzerinde düzenlenebilir" kullanımı
- Bu seçeneği işaretlerseniz, tablodaki bir satırı düzenlemek için ilk kolon değerini girmeniz gerekir. İlk kolon değerinin benzersiz (unique) olması zorunludur.
- Bu özelliğin etkin olabilmesi için "Seçilebilir" ve "Radiorow" seçeneklerinin işaretlenmemiş olması gerekir. Bu seçenekler, düzenleme işlevini olumsuz etkileyebilir.

Veri Tablosu Kolonlarının Boyutlandırılması
Gelişmiş Veri Tablosu içerisinde bulunan alanların tablo içerisinde boyutlarını ayarlamak için, boyutu ayarlanmak istenen nesnenin "Veri Tablosu içinde ise" alanında "Tabloda gösterildiği kolonun genişliği" kısmından değerini belirleyebilirsiniz.
Kolon genişliği alanına hiçbir değer girilmezse genişlik otomatik hesaplanacaktır.

Aşağıdaki görselde 3 farklı kolon için 3 farklı genişlik değeri girilmiştir.
Seçili Olanları Ters Çevir Özelliği
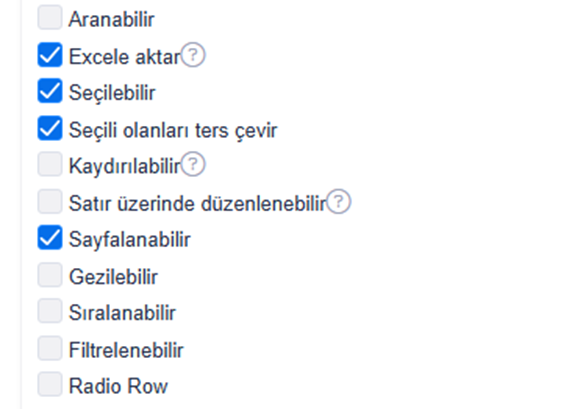 Ön izleme ekranında görünümü:
Ön izleme ekranında görünümü: 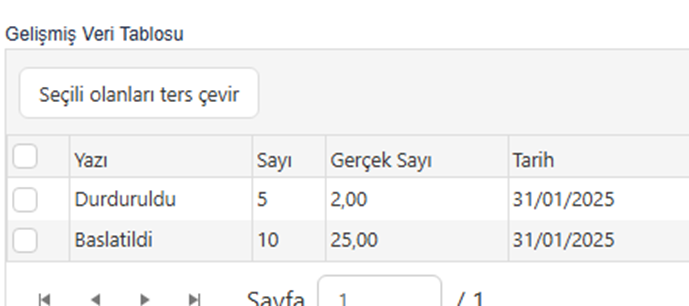
Satır Renklendirmesi
 "Yeni Renklendirme" tuşu ile birden fazla renk koşulu eklenebilir. Grup içerisinde eklenen koşullar ise "Ve" bağlacını temsil etmektedir.
"Yeni Renklendirme" tuşu ile birden fazla renk koşulu eklenebilir. Grup içerisinde eklenen koşullar ise "Ve" bağlacını temsil etmektedir.Yukarıdaki görsel üzerinden örnek verecek olursak hem "Müşteri Adı" hem de "Vergi Dairesi" alanındaki koşulların sağlanması halinde renklendirme gerçekleşecektir.

Renklendirme yaparken dikkat edilmesi gereken durumlar şunlardır;
- Koşul alanında "Saat" ve "TarihSaat" alanları seçilemeyecektir.
- Koşul kontrolleri yukarıdan aşağıya doğru yapılmaktadır. Bu sebeple ilk sağlanan koşulun renkleri ilgili satıra uygulanacaktır.
Yani aynı anda 2. ve 4. satırdaki koşullar bir satır için sağlanmış ise 2. satırın renkleri geçerli olacaktır.

- Aşağıda sıralamanın nasıl değiştirileceğine dair örnek video bulunmaktadır.
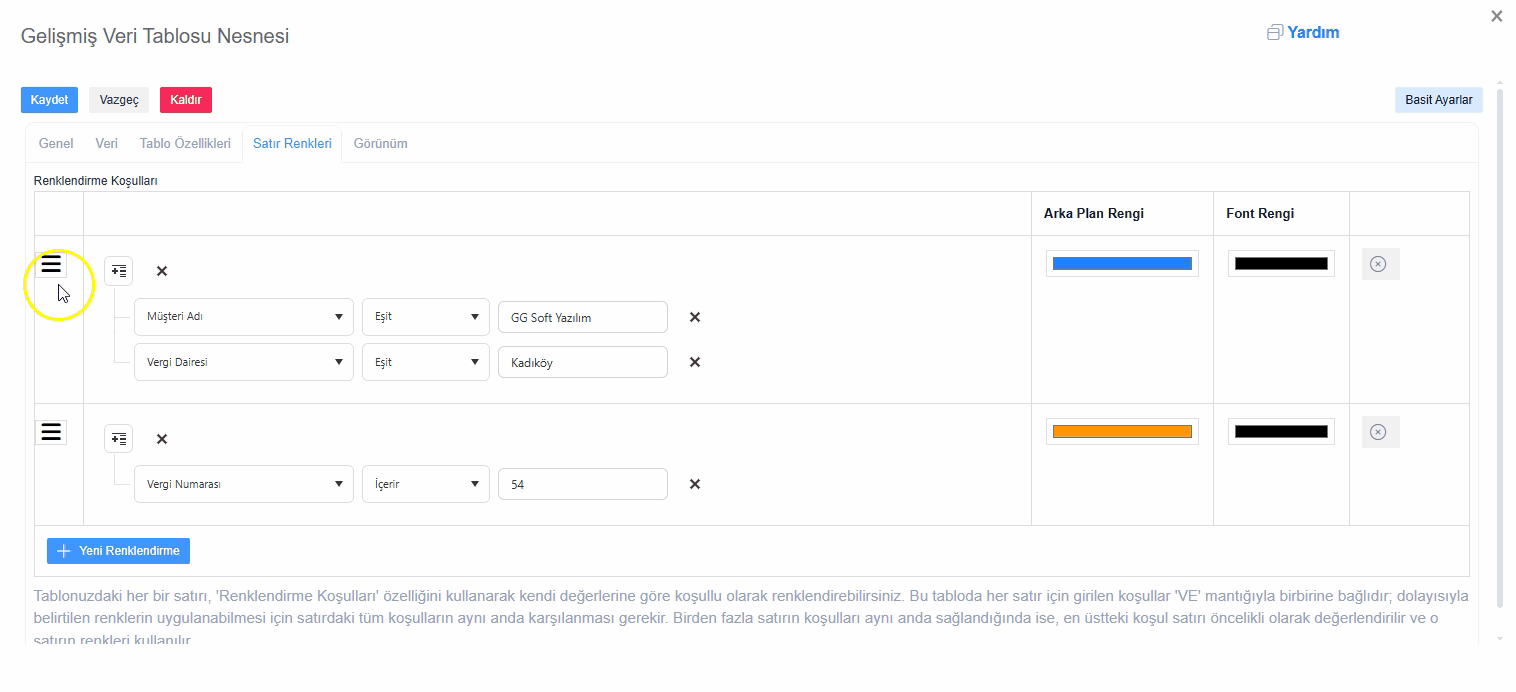
- Girilecek olan koşulların çok sayıda olmaması önerilmektedir. Aksi takdirde tablodaki renklendirmelerin çalışma prensibi son kullanıcı tarafından karıştırılabilmektedir.
Seçimleri Sakla Özelliği
Seçimleri Sakla Özelliğinin kullanım aşamaları aşağıda yer almaktadır.
1)Veri tablosu nesnesine tip tasarımı sırasında "Veri Tipi : Yazı" ve "Boyut : 1" olacak şekilde bir tip alanı eklenmelidir ve bu alan formda kullanılmamış olmalıdır.
2)Elektronik form içerisinde veri tablosunun düzenleme ekranında "Seçimler Saklansın" seçim kutusunun işaretlenmesi gerekmektedir.
3)"Seçimlerin Saklanacağı Alan" seçimi içerisinde boyutu 1 olan tip alanı seçilmelidir. (Tip tasarımında boyutu 1 tutulan yazı alanları onay kutusu olarak kullanılır.)
4)Veri tablosu nesnesi kaydedilir ardından da elektronik form kaydedilir.
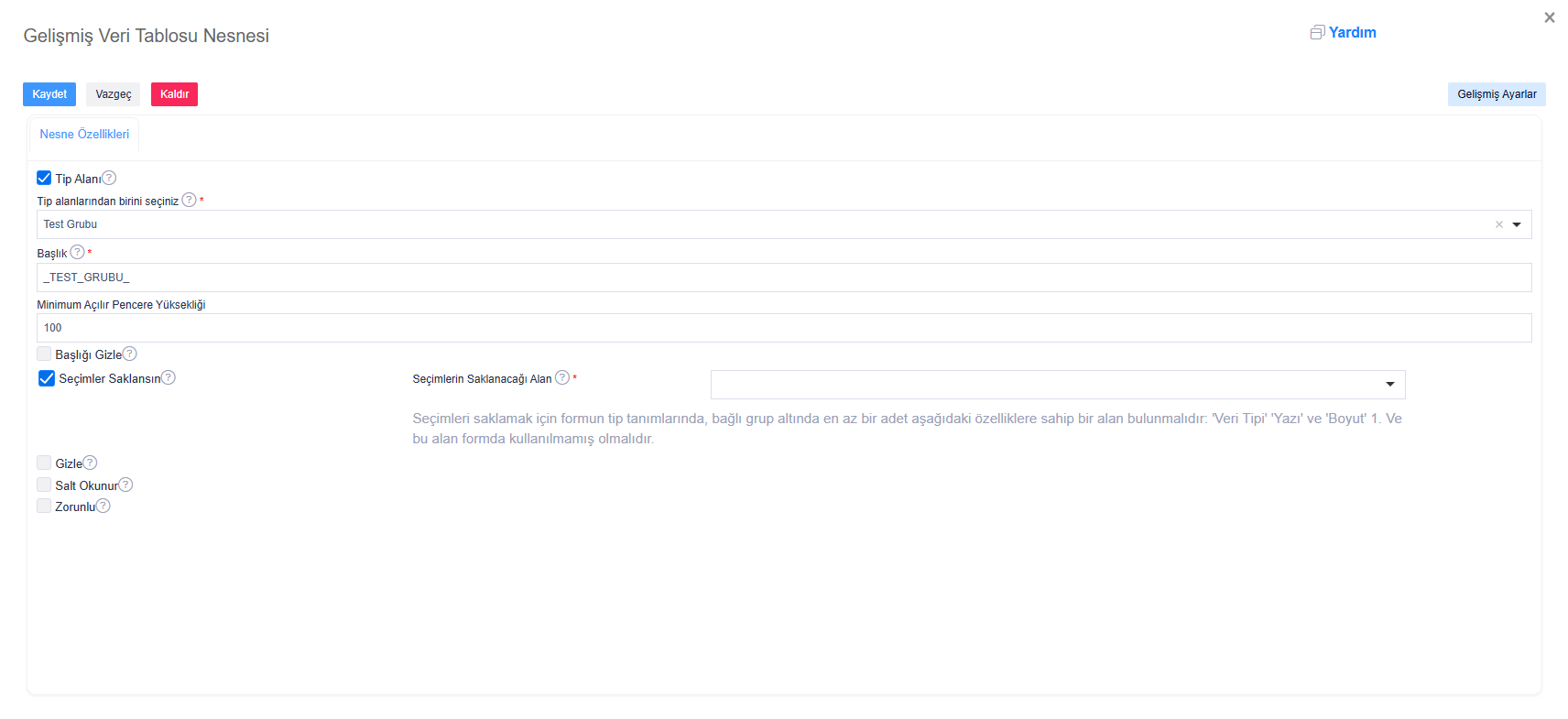
Seçimler saklansın özelliği, seçimlerin saklanarak diğer akış adımlarında kullanılmasını sağlar. Diğer veriler gibi seçimlerin verisi de tip tanımında saklanır. Saklama yapılacak alan seçili grup tanımında 1 karakter uzunluğunda ve yazı alanı olmalıdır. Başka amaç için kullanılmamalıdır.
Aşağıda örnek bir kullanım gösterilmiştir.
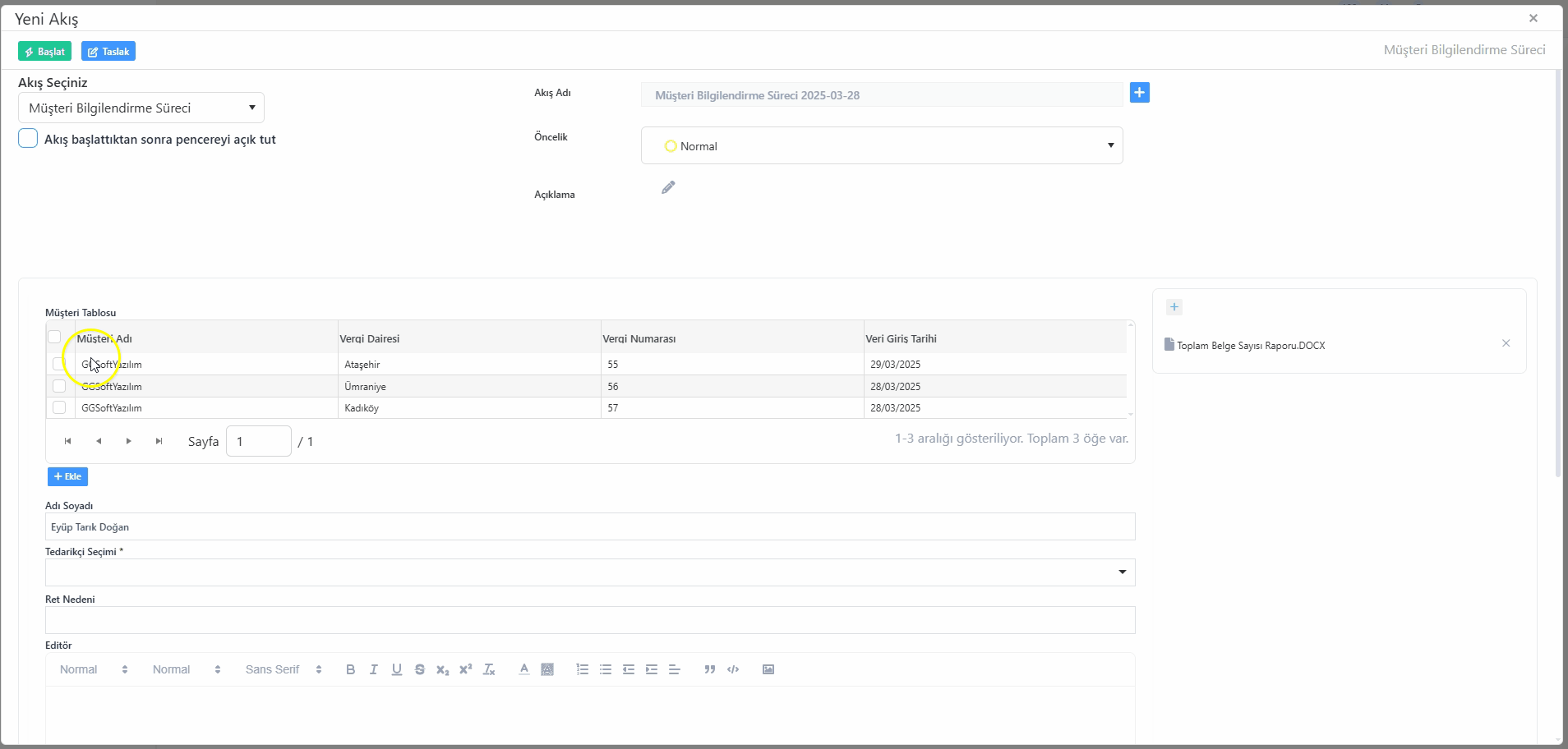
Pencere Genişliği Özelliği
Otomatik Açılır Pencere Genişliği : Tabloya yeni kayıt eklerken veya mevcut kaydı düzenlerken açılan pencerenin genişliğinin otomatik olup olmayacağını belirleyen onay kutusudur. Varsayılan olarak seçili gelir.
Açılır Pencere Genişliği: Kullanıcı tarafından girilecek px cinsinden pencere genişliğidir. Minimum 200 girilebilir. Maximum değeri olmasa da; Pencere açıldığında açıldığı ekranın %80 ni geçemez. "Otomatik Açılır Pencere Genişliği" kutusu seçili değil iken görünmektedir.
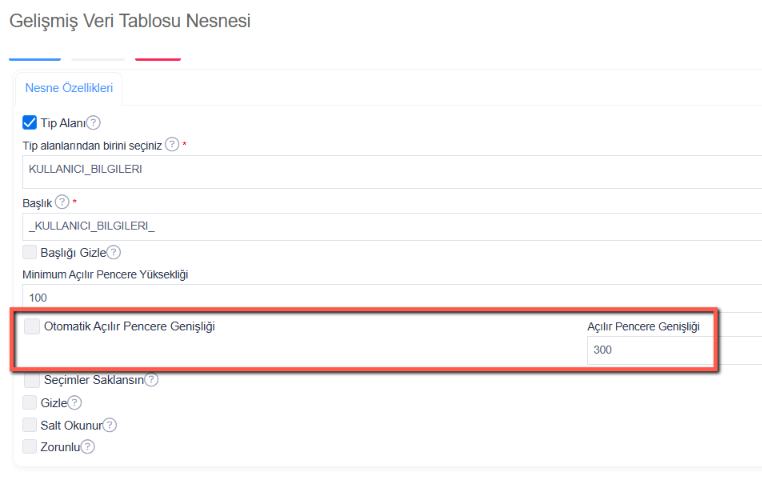
Excel'den veri tablosuna nasıl kayıtları yapıştırırım?
Zaman zaman veri tablosuna excel ortamında kayıt paste etmek gerekebilir. Bunun için sırası ile şu adımların izlenmesi gerekir;
Veri tablosunun "Gelişmiş Ayarlar" bölümünden "Tablo Özellikleri" sekmesi tıklanarak, "Excele Aktar" özelliği aktif edilir.
Bu özellik aktif edildikten sonra Excel dosyasında istenen satırlar kopyalanıp, veri tablosunun kolon adlarının bulunduğu satıra gelerek sağ click ile "Yapıştır" tuşu tıklanmalıdır.
Aşağıda örnek video mevcuttur.
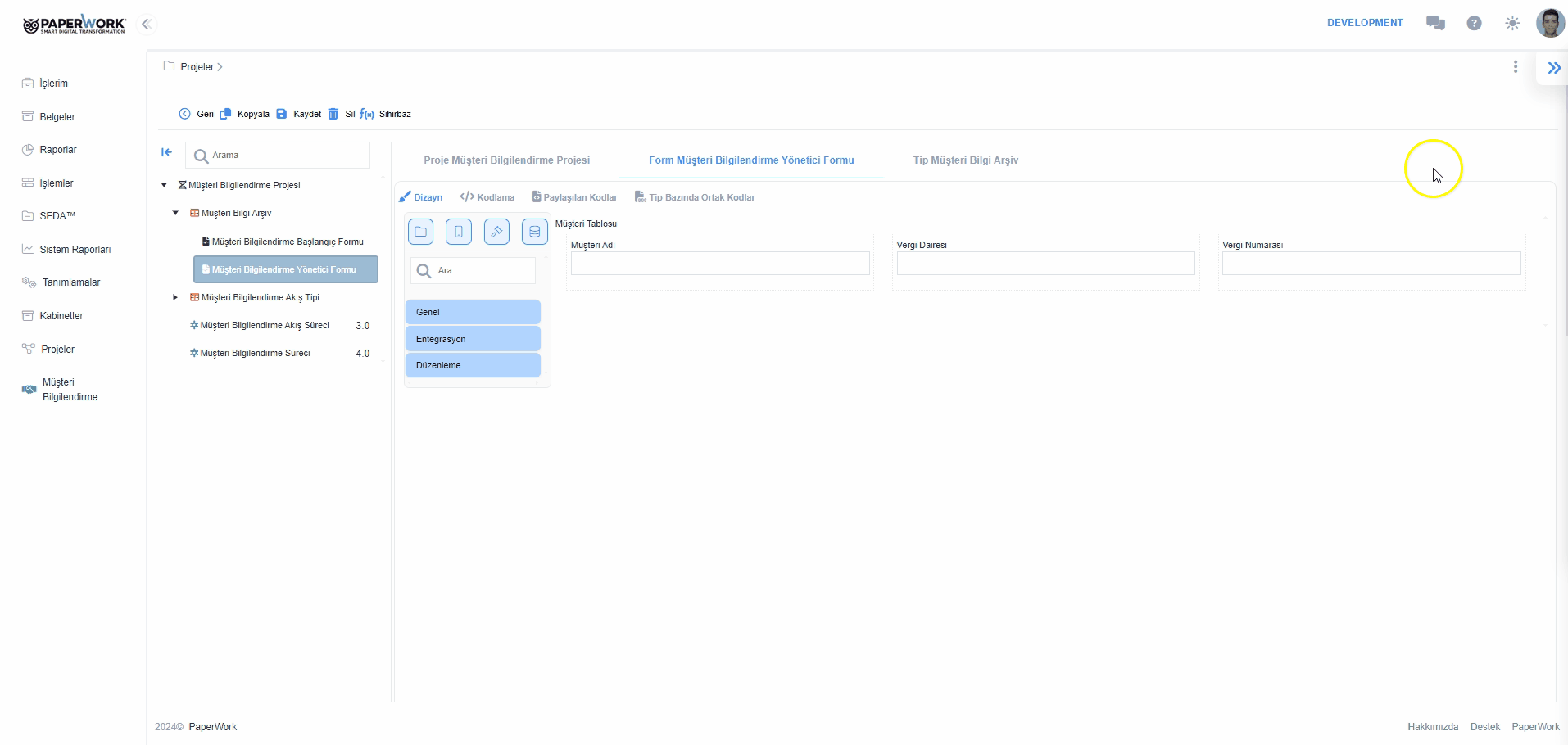
Exceldeki veriler, veri tablosu nesnesine yapıştırılırken desteklenen formatlar aşağıda yer almaktadır:
| Tarih Formatları | Tarih Saat Formatları |
| 'YYYY-MM-DD', | 'YYYY-MM-DDTHH:mm:ssZ', |
| 'YYYY/MM/DD', | 'YYYY-MM-DDTHH:mm:ss.SSSZ', |
| 'YYYY.MM.DD', | 'YYYY-MM-DDTHH:mm:ss', |
| 'YYYYMMDD', | 'YYYY-MM-DD HH:mm:ss', |
| 'MM/DD/YYYY', | 'YYYY-MM-DD HH:mm:ss.SSS', |
| 'MM-DD-YYYY', | 'YYYY-MM-DD HH:mm', |
| 'MM.DD.YYYY', | 'YYYY-MM-DD HH:mm:ss.S', |
| 'DD/MM/YYYY', | 'YYYY-MM-DD HH:mm:ss.SS', |
| 'DD-MM-YYYY', | 'YYYY-MM-DDTHH:mm:ss.SSS', |
| 'DD.MM.YYYY', | 'YYYY/MM/DD HH:mm:ss', |
| 'D.MM.YYYY', | 'YYYY/MM/DD HH:mm', |
| 'M/D/YYYY', | 'YYYY.MM.DD HH:mm:ss', |
| 'D/M/YYYY', | 'YYYY.MM.DD HH:mm', |
| 'YYYY/M/D', | 'DD/MM/YYYY HH:mm:ss', |
| 'YYYY-M-D', | 'DD-MM-YYYY HH:mm:ss', |
| 'MM/DD/YY', | 'DD.MM.YYYY HH:mm:ss', |
| 'MM-DD-YY', | 'DD/MM/YYYY HH:mm', |
| 'MM.DD.YY', | 'DD-MM-YYYY HH:mm', |
| 'DD/MM/YY', | 'DD.MM.YYYY HH:mm', |
| 'DD-MM-YY', | 'MM/DD/YYYY HH:mm:ss', |
| 'DD.MM.YY', | 'MM-DD-YYYY HH:mm:ss', |
| 'M/D/YY', | 'MM.DD.YYYY HH:mm:ss', |
| 'D/M/YY', | 'MM/DD/YYYY HH:mm', |
| 'YYYY/M/D', | 'MM-DD-YYYY HH:mm', |
| 'YYYY-M-D', | 'MM.DD.YYYY HH:mm', |
| 'MMM DD, YYYY', | 'D/M/YYYY HH:mm:ss', |
| 'MMMM DD, YYYY', | 'M/D/YYYY HH:mm:ss', |
| 'MMM D, YYYY', | 'D/M/YYYY HH:mm', |
| 'MMMM D, YYYY', | 'M/D/YYYY HH:mm', |
| 'DD MMM YYYY', | 'YYYY/M/D HH:mm:ss', |
| 'DD MMMM YYYY' | 'YYYY-M-D HH:mm:ss', |
| 'D MMM YYYY', | 'YYYY/M/D HH:mm', |
| 'D MMMM YYYY', | 'YYYY-M-D HH:mm', |
| 'YYYY MMM DD', | 'DD/MM/YY HH:mm:ss', |
| 'YYYY MMMM DD', | 'DD-MM-YY HH:mm:ss', |
| 'YYYY MMM D', | 'DD.MM.YY HH:mm:ss', |
| 'YYYY MMMM D', | 'MM/DD/YY HH:mm:ss', |
| 'YYYY', | 'MM-DD-YY HH:mm:ss', |
| 'MM/YY', | 'MM.DD.YY HH:mm:ss', |
| 'MM-YY', | 'DD/MM/YY HH:mm', |
| 'MM.YY', | 'DD-MM-YY HH:mm', |
| 'MM', | 'DD.MM.YY HH:mm', |
| 'DD’ | 'MM/DD/YY HH:mm', |
| 'MM-DD-YY HH:mm', | |
| 'MM.DD.YY HH:mm', | |
| 'M/D/YY HH:mm:ss', | |
| 'D/M/YY HH:mm:ss', | |
| 'M/D/YY HH:mm', | |
| 'D/M/YY HH:mm', | |
| 'YYYY/M/D HH:mm:ss', | |
| 'YYYY-M-D HH:mm:ss', | |
| 'YYYY/M/D HH:mm', | |
| 'YYYY-M-D HH:mm', | |
| 'MMM DD, YYYY HH:mm:ss', | |
| 'MMMM DD, YYYY HH:mm:ss', | |
| 'MMM D, YYYY HH:mm:ss', | |
| 'MMMM D, YYYY HH:mm:ss', | |
| 'MMM DD, YYYY HH:mm', | |
| 'MMMM DD, YYYY HH:mm', | |
| 'MMM D, YYYY HH:mm', | |
| 'MMMM D, YYYY HH:mm', | |
| 'DD MMM YYYY HH:mm:ss', | |
| 'DD MMMM YYYY HH:mm:ss', | |
| 'DD MMM YYYY HH:mm', | |
| 'DD MMMM YYYY HH:mm', | |
| 'D MMM YYYY HH:mm:ss', | |
| 'D MMMM YYYY HH:mm:ss', | |
| 'D MMM YYYY HH:mm', | |
| 'D MMMM YYYY HH:mm', | |
| 'YYYY MMM DD HH:mm:ss', | |
| 'YYYY MMMM DD HH:mm:ss', | |
| 'YYYY MMM DD HH:mm', | |
| 'YYYY MMMM DD HH:mm', | |
| 'YYYY MMM D HH:mm:ss', | |
| 'YYYY MMMM D HH:mm:ss', | |
| 'YYYY MMM D HH:mm', | |
| 'YYYY MMMM D HH:mm', | |
| 'YYYY-MM-DD', | |
| 'YYYY/MM/DD', | |
| 'YYYY.MM.DD', | |
| 'YYYYMMDD', | |
| 'DD/MM/YYYY', | |
| 'DD-MM-YYYY', | |
| 'DD.MM.YYYY', | |
| 'MM/DD/YYYY', | |
| 'MM-DD-YYYY', | |
| 'MM.DD.YYYY', | |
| 'D/M/YYYY', | |
| 'M/D/YYYY', | |
| 'YYYY/M/D', | |
| 'YYYY-M-D', | |
| 'DD/MM/YY', | |
| 'DD-MM-YY', | |
| 'DD.MM.YY', | |
| 'MM/DD/YY', | |
| 'MM-DD-YY', | |
| 'MM.DD.YY', | |
| 'D/M/YY', | |
| 'M/D/YY', | |
| 'YYYY/M/D', | |
| 'YYYY-M-D', | |
| 'MMM DD, YYYY', | |
| 'MMMM DD, YYYY', | |
| 'MMM D, YYYY', | |
| 'MMMM D, YYYY', | |
| 'DD MMM YYYY', | |
| 'DD MMMM YYYY' | |
| 'D MMM YYYY', | |
| 'D MMMM YYYY', | |
| 'YYYY MMM DD', | |
| 'YYYY MMMM DD', | |
| 'YYYY MMM D', | |
| 'YYYY MMMM D', | |
| 'YYYY', | |
| 'HH:mm:ss', | |
| 'HH:mm', | |
| 'MM/YY', | |
| 'MM-YY', | |
| 'MM.YY', | |
| 'MM', | |
| 'DD', | |
| 'HHmmss' |
Gelişmiş Veri Tablosu Nesnesi alt gezinti çubuğu kullanımı
Gelişmiş Veri Tablosu Nesnesi, verileri kolayca görüntülemenizi, sıralamanızı ve filtrelemenizi sağlayan bir araçtır. Alt gezinti çubuğu, veri tablosunun farklı sayfalarına erişmenize olanak tanır.
- Sayfalar arası geçiş yapmak için bir önceki sayfaya dönmek için sol ok simgesine, bir sonraki sayfaya gitmek için sağ ok simgesine tıklayabilirsiniz. Sayfalar arası geçişler için bu simgeler kullanılmalıdır
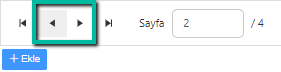
- İlk ve son sayfaya geçiş yapmak için ise aşağıdaki işaretli simgeler üzerinden işlem yapılabilir.
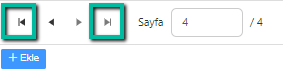
- Sayfa kutusuna istediğiniz sayıyı yazarak belirli bir sayfaya hızlıca gidebilirsiniz. Sonra Enter tuşuna basmanız yeterlidir. Bu şekilde tablo verilerinin istediğiniz bölümüne kolayca ulaşabilirsiniz.
Gelişmiş Veri tablosu içerisindeki tip alanlarına ait veriler form içerisindeki diğer tip alanlarına nasıl atanır?
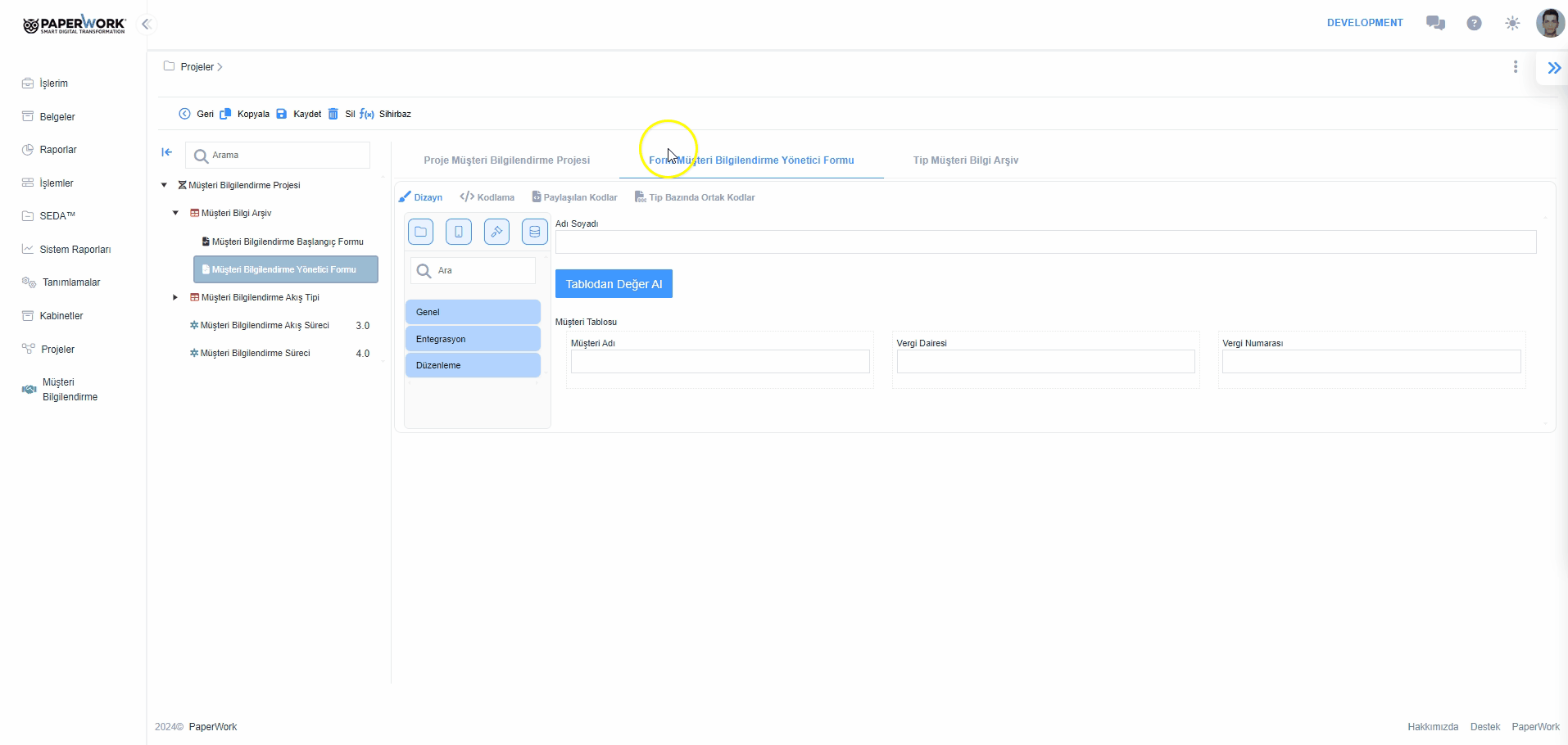
Aşağıda eklenen kod global fonksiyonlar içerisine yazılır. Kullanılacak tuşun özel işlem alanına da fonksiyonun ismi girilir.
Global Fonksiyon içerisine eklenecek örnek kod :
function tablodanVeriAl(){
try{
if(PwForm.equals(PwForm.component('MUSTERI_TABLOSU').SelectedRow,true)){
PwForm.set('ADI_SOYADI', ''+PwForm.component('MUSTERI_TABLOSU').SelectedRow.MUSTERI_ADI);
}
else
PwForm.Error(PwForm.Culture('Hata'), PwForm.Culture('Lütfen önce tablodan seçim yapınız.'));
}
catch(wzerror){
PwForm.Error(PwForm.Culture("Hata"), wzerror);
}
}Tuş içerisine eklenecek örnek fonksiyon : tablodanVeriAl();
Dialog ile veri tablosunu nasıl açarım?
Şu sayfadan örneği inceleyebilirsiniz. Ayrıca bu örnekte veri tablosunun kod ile nasıl doldurulduğunu da inceleyebilirsiniz.
Buna göre;
- Tablo alanının adını doğru yazdığınızdan emin olunmalıdır.
- Kopyalanan excel kolonlarının veri tipleri ile yapıştırılan ortamdaki veri tipleri aynı olmalıdır. Bununla beraber excel dosyasındaki para, sayı özellikle tarih alanlarının formatları ile lokal ayarlardan gelen veri formatlarının ayarları aynı olmalıdır.
- Yapıştırma işlemi tablo nesnesinin başlık alanı üzerinden yappılır.
- Yapıştırma işleminin çalışıp çalışmadığını kontrol etmek adına değişik istemcilerde değişik formatlarda test edilmesi tavsiye edilir.
- Bu fonksiyonun sorunsuz çalışacağı PaperWork mimarisi tarafından garanti edilmez.
Gelişmiş Veri Tablosunda Blob Nesne Kullanımı
Gelişmiş Veri Tablosu nesnesi içerisinde daha önceden kullanılan Blob (Fotoğraf, Video, Belge vb.) nesneler, kendilerine ait ikonlar ile gösterilir.
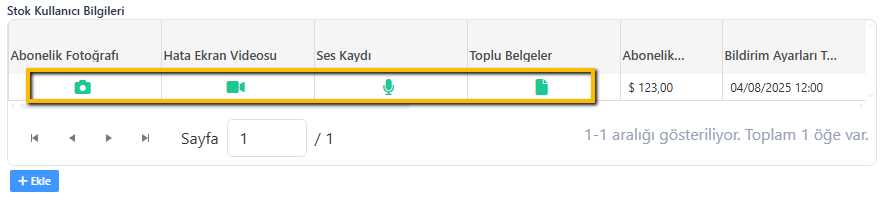
Blob nesnelerin ikonuna tıklandığında, Blob nesnelerin gösterimi pop-up şeklinde açılır.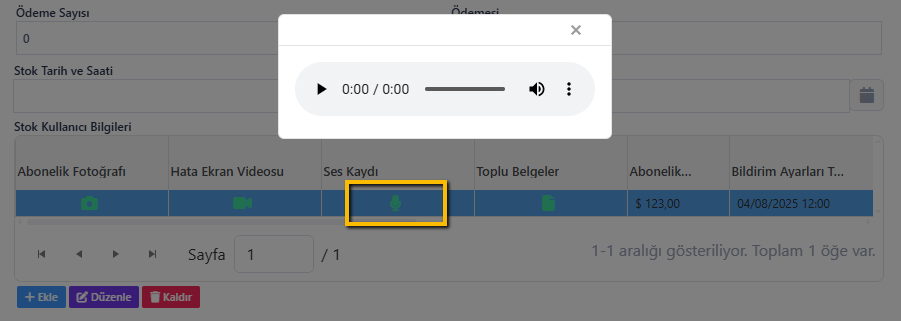
Gelişmiş Veri Tablosu Nesnesi Radio Row Kullanımı
Örnek;
<input type='radio' class='rClass' value='K' dataKey='OZELLIK_TURU' name='group#: OZELLIK_ADI#' data-bind='checked: OZELLIK_TURU'><span class='green'>Kısmen</span>


