- 16 Jun 2023
- 5 Minutes to read
- DarkLight
Form Bileşenleri - XVIII
- Updated on 16 Jun 2023
- 5 Minutes to read
- DarkLight
Form Arkasında Kural Motoru Tablolarının Verilerine Erişim
Aşağıda, bir kural motorunda tanımlı bir tablonun kolonlarında bulunan değerlere erişim örneği bulunmaktadır. Kural Motorunda tanımlı örnek tablomuzun adı tablePaperWork olarak verilmiştir.
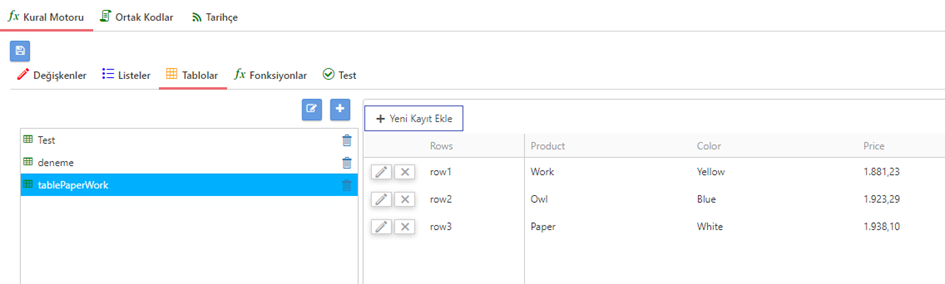 Kural Motorunda tanımlanan tablo Bu tablonun Price kolonu için örnek fonksiyon yazalım.
Kural Motorunda tanımlanan tablo Bu tablonun Price kolonu için örnek fonksiyon yazalım.
function checkPriceRE(){
let minPrice = ruleEngine.tablePaperWork._items[0].entries[0].value.Price;
let maxPrice = ruleEngine.tablePaperWork._items[1].entries[0].value.Price;
if(PwForm.get('FIYAT') < minPrice || PwForm.get('FIYAT') > maxPrice){
PwForm.Error('Uyarı', 'Uygun aralıkta fiyat giriniz.')
PwForm.DeleteRowAt('URUN_LISTESI', -1);
};
}minPrice değişkeni bu şekilde bir tanımlamada kural motorundaki tablePaperWork tablosunun 0. indeksteki satırının Price değerini almıştır, aynı şekilde maxPrice değişkeni de tablePaperWork tablosunun 2. indeksteki satırının Price değerini almıştır. Değerleri çekerken kullandığımız kod yapısı ruleEngine.(TabloAdı)._items[i].entries[0].value bize bir JavaScript objesi döner ve biz objenin ulaşmak istediğimiz değerlerine yine obje.Değer şeklinde ulaşmış oluruz. İndex verirken sadece _items[i] içerisine vermemiz yeterli, ‘entries[0].value’ kısmı sabit kalmalıdır yani indeks farketmeksizin burası böyle kalmalıdır.
Formlarda Eklenti Kontrolü
Süreçte yer alan manuel adım aktivitesinde kullanılan formda, aşağıda yer alan kod ile formda eklentilere akış kullanıcıya geldiğinden itibaren, herhangi bir belgenin eklenip eklenmediği kontrolü yapılmaktadır.
Fonksiyon çalışırken duruma göre bilgilendirme kutucuğu çıkarak kullanıcıyı belgenin eklenip eklenmediğine göre bilgilendirmektedir.
Not: Bu kod dağıtım işleminden sonra olan bir manuel adımda doğru çalışmayacaktır. Bunun sebebi eklenen eklentilerin, eklendiği aktiviteye dair herhangi bir bilgi tutumamasındandır. Eklenti direkt olarak akışa eklenmektedir.
//Amacı: Akışın eklentisinde belge olup olmadığının kontrolü
function belgeEklendiMi() {
//Fonksiyonda kullanılan PwForm.Query metodu aSync olarak çalışmaktadır. Bu sebeple cevap alınana kadar kullanıcının işlem yapmasını engelliyoruz.
PwForm.Progress(true); //Fonksiyon çalışırken kullanıcı tarafından işlem yapılmasını engeller.
var belgeKontrolQuery = `SELECT OBJECT_ID FROM PW_VIRTUAL_DOCS (NOLOCK) WHERE CONTENT_TYPE = 'D' AND OBJECT_ID = (SELECT ATTACHMENT_ID FROM PW_WORKFLOW (NOLOCK) WHERE WORKFLOW_ID = '${PwForm.WorkflowId}') `;
belgeKontrolQuery += ` AND CHILD_ID IN (SELECT OBJECT_ID FROM VW_PW_SYSOBJECT (NOLOCK) WHERE CREATED_DATE > (SELECT LAST_ACTION_DATE FROM VW_PW_WORKFLOW (NOLOCK) WHERE WORKFLOW_ID = '${PwForm.WorkflowId}') )`;
//Belge kontrolü için kullanılacak Query oluşturuldu.
PwForm.Query(belgeKontrolQuery, "").then(result => {
PwForm.Progress(false); //Boş ya da dolu bir yanıt geldiği için tekrar kullanıcıya işlem yapabilmesi için deaktif ediyoruz.
console.log("Belge Sayısı:" + result.length); //Bu şekilde eklenen belge sayısına da ulaşabilirsiniz.
if (result.length > 0) {
// 0 dan fazla yanıt gelmesi belge eklendiği anlamına gelmektedir.
PwForm.Info("Bilgi", "Dokümanlar Eklenmiştir. İşlemlerinize Devam Edebilirsiniz."); //Bilgilendirme
}
else {
// Boş gelmesi belge eklenmediği anlamına gelmektedir.
PwForm.Info("Bilgi", "İşlemlerinize Devam Edebilmek İçin Önce Ek Eklemeniz Gerekmektedir."); //Bilgilendirme
}
});
}Paperwork PWForm Nesne Eventleri nelerdir ve diğer eventler nasıl kullanılabilir?
PWForm nesnesinde sadece Change ve Focus eventi setEvent ile kullanılabilir. İlgili örnek Form Bileşenleri II sayfasında "Formun kodlama kısmında getRowValue kullanımı nasıl yapılır? " başlığında bulunur.
Eğer bunun haricinde örneğin keypress/keyup eventleri kullanılmak isteniyor ise ekrandaki nesnenin eventine bağlanmak gerekir.
$("input[name='data[AD_SOYAD]']").on( "keypress", function() {
console.log( "keypress val : " + PwForm.get("AD_SOYAD") );
} );
$("input[name='data[AD_SOYAD]']").on( "keyup", function() {
console.log( "keyup val : " + PwForm.get("AD_SOYAD") );
} );
Form Tasarımı Taslak Alanında HTML Image Nesnesi Kullanımı
Form nesnelerinin veri tabloları içerisinde iken kullanabildiği taslak özelliği, html nesnelerinin kullanılmasına olanak sağlamaktadır.
Örnek olarak kullanılabilecek bir HTML Image nesnesi tanımı:
<img src=’fotoğraf-linki’ width=’150px’ height=’150px’ >Aynı zamanda base64 formatında bir resim verisi kullanılarak da resim görüntülenebilir.
Örnek base64 verisi ile image nesnesi kullanımı:
<img src='data:image/png;base64, BASE64 VERİSİ'>HTML Kodunun ekleneceği bölüm şu şekildedir :
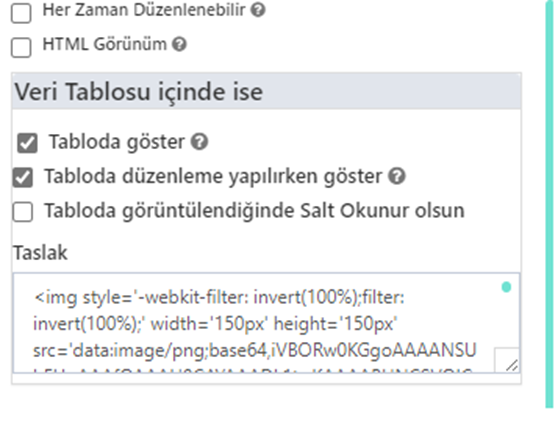
Paperwork Form Nesnesi Taslak Bölümü
Form arayüzündeki taslak bölmesinin işlevi eğer nesne alanı bir veri tablosu içerisinde ise KendoGrid objesinin sahip olduğu taslak özelliğini kullanabilmemizi sağlamaktadır.
KendoGrid taslak özelliği sayesinde eklenmiş olan satır verileri farklı biçimlerde gösterilebilir, üzerlerinde matematiksel işlem yapılabilir veya taslak bölümü içerisinde javascript fonksiyonları direkt olarak çağırılabilir.
Önemli noktalardan biri taslak özelliğinin sadece bir görüntüleme aracı olduğudur.
Örn: VERI_ALANI_1’in değeri 2 ve VERI_ALANI_2’nin değeri de 2 olsun .Bu değerlerin toplamını taslak özelliği ile VERI_ALANI_3 üzerinde gösterirsek 4 rakamını görebiliriz fakat. Veri tablosunun verilerini kontrol ettiğimizde 4 rakamının verilerin içerisinde bulunmadığını gözlemleriz.
KendoGrid’in verilere erişmek için kullandığı operatörler şu şekildedir:
# TABLO_ALAN_ADI #
#= JavaScript fonksiyonlarının döndüğü değerleri basabilir. #
Örnek olarak bir veri tablosu oluşturalım ve içerisine 2 adet yazı alanı ekleyelim.
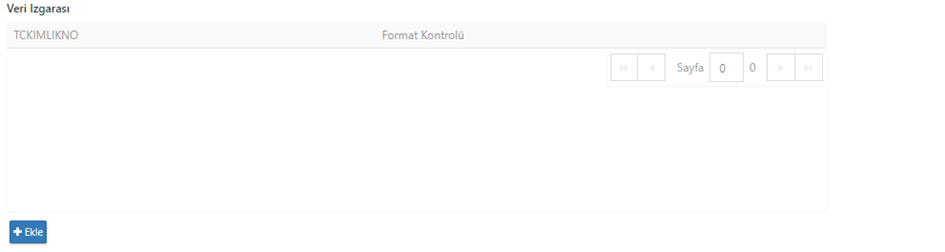
Daha sonra format kontrolü nesnesinin taslak alanına aşağıdaki kodu yerleştirelim :
#if(TCKIMLIKNO.length < 11 || TCKIMLIKNO.length > 11){#<b style='background-color:\\\#333; color:\\\#F5E1B3;'> TC Kimlik Numarası 11 Haneli olmalı Girilen: #=returnCharCount(TCKIMLIKNO)#</b># }else{#<b style='background-color:green; color:white'> Tc No formata uygundur</b># }#
Taslak alanının kapasitesini gösterebilmek açısından son olarak kodlama bölümünün Global Fonksiyonlar alanına da aşağıda yer alan kodu yazalım.
function returnCharCount(TCKIMLIKNO){
return TCKIMLIKNO.length;
}Kodun çalışma şekli:
Eğer TCKIMLIKNO isimli alana girilen değer 11 haneden küçük veya büyük ise Format Kontrolü alanına uyarı mesajı gelir ve uyarı mesajından sonra Global Fonksiyonlar alanına yazdığımız fonksiyon çağrılır ve bu fonksiyonda bize kaç haneli bir TC Kimlik Numarası girdiğimizin bilgisini döner, bu bilgi de uyarı mesajının sonuna eklenir.
Eğer TCKIMLIKNO isimli alan 11 haneli ise, Tc No formata uygundur şeklinde bilgilendirme Format Kontrolü alanına yazılır,
Sonuç Görüntü:
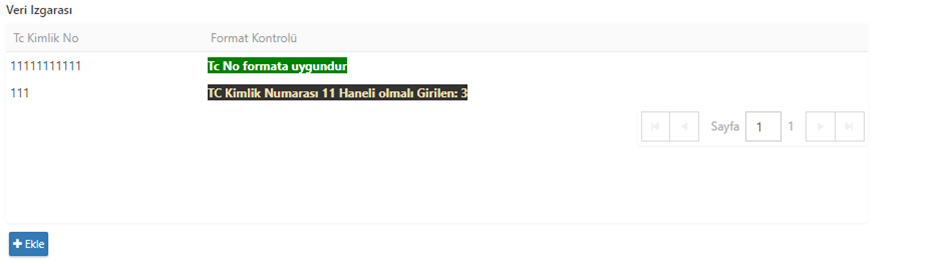
Dikkat edilmesi gerekenler:
Taslak içerisinde javascript kullandığımız için başlangıçta ve sonda # olmak zorundadır
Eğer taslak içerisinde # sembolünü veri çekmek dışarısında bir amaç için kullanacaksak bunu şu şekilde yazmalıyız: \\\#
Örnek: <b style='background-color:\\\#333; color:\\\#F5E1B3;
Burda yer alan # sembolü css renk koduna ait olduğundan dolayı \\\kaçış operatörünü kullanmalıyız.
Elektronik Formdaki Veri Tablosunu Kopyalama
Bir elektronik form üzerinde yer alan veri tablosunun tamamı veya sadece seçili satırı clipboard üzerine alınarak kopyalanabilir. Bunun için kullanmamız gereken fonksiyonlar ve kullanım şekilleri şu şekildedir :
 Örnek Elektronik Form
Örnek Elektronik Form
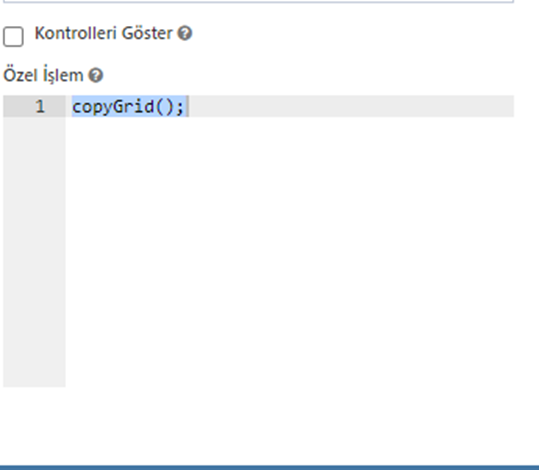 Tüm tabloyu kopyalama butonu özel işlem bölümü
Tüm tabloyu kopyalama butonu özel işlem bölümü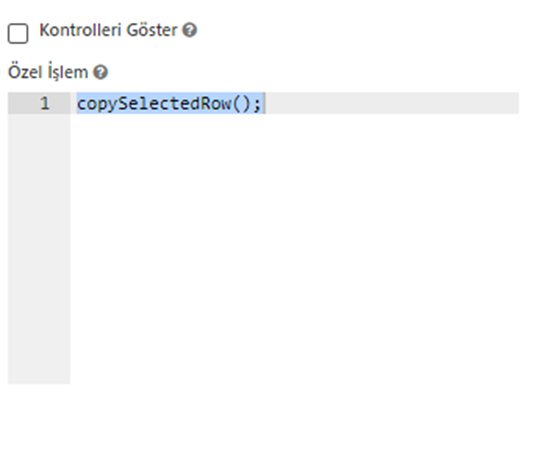 Seçili satırı kopyala butonu özel işlem bölümü
Seçili satırı kopyala butonu özel işlem bölümüKodlama bölümünde bulunan global fonksiyonlar içerisine yazılacak kodlar şu şekildedir :
function copyGrid() {
//Başlıkları ile birlikte tüm veri tablosunu kopyalar
copyGridToClipboard("TEST_VERI_GRUBU", true);
}
function copySelectedRow() {
//Başlıkları ile birlikte seçili olan tablo verisini kopyalar
copyGridToClipboard("TEST_VERI_GRUBU", true, true);
}
//@gridName: Form içerisindeki veri tablosu alan adı
//@isHeadersIncluded: Form içerisindeki veri tablosuna ait başlıkların kopyalanacak veriye dahil edilip edilmeyeceğini belirtir
//@isHeadersIncluded: Başlıklar tabloya dahil edilmek isteniyor ise true verilmelidir. (hiçbir değer verilmez ise varsayılan olarak false kabul edilir).
//@returnOnlySelected: Sadece veri tablosunda seçilmiş olan değerleri kopyalaması için true verilmelidir (hiçbir değer verilmez ise varsayılan olarak false kabul edilir).
//Alınan parametrelere istinaden alan adı verilmiş veri tablosunu HTML formatında oluşturur ve döndürür
function copyGridToClipboard(gridName, isHeadersIncluded = false, returnOnlySelected = false) {
let data = PwForm.get(gridName);
//Sadece seçili satır kopyalanmak isteniyor ise veri dizisi düzenlenir.
if (returnOnlySelected) {
data = [];
data.push(PwForm.component(gridName).SelectedRow);
}
let result = "";
//Kopyalama işlemi yapabilmek için verilerin tutulacağı geçici HTML tablo nesnesi oluşturur
let table = document.createElement("table");
let headerContent;
//Veri tablosu başlıkları dahil edilmek isteniyor ise
if (isHeadersIncluded) {
//Başlıklar için dizi oluşturulur
let headers = [];
//Veri tablosu içerisindeki tüm başlıklar alınır
Object.keys(data[0]).forEach(value => {
//Veri tablosu başlıklarının formda görüntülenen değerleri alınır.
headers.push($('.formio-component-' + gridName + ' [data-field="' + value + '"]').html());
})
headerContent = "<tr>"
//Verilen tüm tablo başlıklarını yazdırır
headerContent += headers.map(header => {
return ("<td>" + header + "</td>")
}).join('');
headerContent += "</tr>";
//Verilen tablo başlıklarını sonuç tablosuna ekler
result += headerContent
}
//Verilen tablo verilerini yazdırır
let tableContent = data.map(value => {
let responseText = "<tr>";
Object.keys(value).forEach(prop => {
responseText += "<td>" + value[prop] + "</td>";
})
responseText += "</tr>";
return responseText
}).join('');
//Verilen tablo içeriklerini sonuç tablosuna ekler
result += tableContent;
table.innerHTML = result;
//Oluşturulan tablo sayfaya eklenir
let body = document.getElementsByTagName("body")[0];
body.appendChild(table);
//Yeni oluşturulan tablo seçilir
window.getSelection().removeAllRanges();
let range = document.createRange();
range.selectNode(table);
window.getSelection().addRange(range);
//Seçilen tablo kopyalanır
document.execCommand('copy');
//Kopyalama işlemi için geçici süreliğine oluşturulan HTML tablo sayfa üzerinden kaldırılır (Form üzerindeki veri tablosunu kaldırmaz).
table.remove();
}

