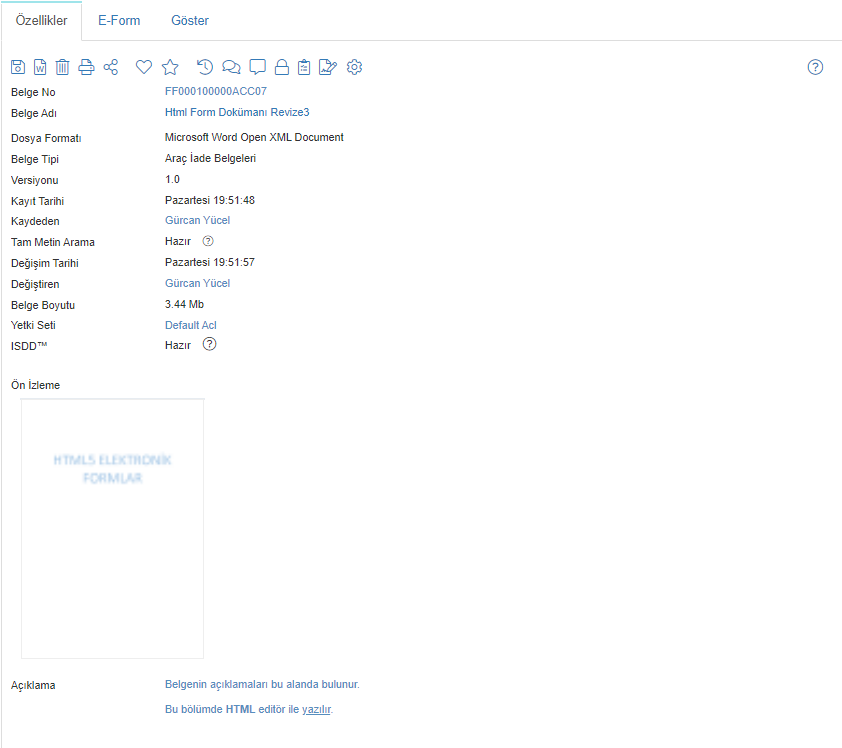- 18 Jan 2024
- 7 Minutes to read
- DarkLight
Belge Detayları
- Updated on 18 Jan 2024
- 7 Minutes to read
- DarkLight
Belge Detay Ekranı
PaperWork tüm ekranlarında belge seçildiğinde özellikleri aşağıdakine benzer bir ekran ile görüntülenir. Bu ekran dosya formatına ve durumuna göre değişiklik gösterebilir.
Özellikler
Belgenin tüm özelliklerinin takip edilebildiği bölümdür.
Belge No : Belgenin 16 basamaklı hexadecimal numarasıdır ve değiştirilemez, başka formatta numara üretilemez. Üzerine tıkladığınızda Nesne Numarası panoya otomatik kopyalanır.
Belge Adı : Belgenin adını ifade eder. Üzerine tıkladığınızda oluşan kutucuk ile değiştirilebilir. Bunu yapabilmek için "Dokümanın adını değiştirebilir" yetkisi olmalıdır.
Dosya Formatı : Dosyanın formatını ifade eder. Bilinen dosya formatlarından birisi ise açık ismi, aksi durumda sadece uzantısı bu bölüme yazılır. PaperWork mimarisindeki dosya formatlarını şu sayfadan inceleyebilirsiniz.
Belge Tipi : Oluşturulan belge tiplerinden hangisine ait olduğunu belirtir.
Versiyonu : Eğer belge ilk defa sisteme atılmış ve henüz versiyonlanmamış ise 1.0 aksi durumda ulaşılan versiyon numarası gösterilir. Versiyon numarası X.X.X.X formatındadır ve değiştirilemez. Aşağıda belge versiyonlamanın nasıl yapılacağı ilgili başlık altında açıklanmıştır.
Kayıt Tarihi : Belgenin kaydedildiği tarihi ifade eder. Eğer o gün içerisinde ise sadece saati yazar.
Kaydeden : Belgeyi kaydeden kullanıcı bilgilerini gösterir.
Tam Metin Arama : Belgenin tam metin arama durumunu gösterir. Olası değerler şunlardır;
- Yapılmadı (N). Bu durumda satır görüntülenmez. Belgenin Tam Metin aramaya girip girmeyeceği tip tanımları ekranından belirlenir.
- Hazır (T). Belge üzerinde (tip verisi dahil) tam metin arama yapılabileceğini ifade eder.
- Hatalı (E). Belgenin tam metin arama işlemi esnasında hata aldığını ifade eder. Yanındaki tuşa basılarak tekrar tam metin aramaya girmesi sağlanabilir. Belge İndeks Raporunda hata detayına ulaşmak mümkündür.
- Sırada (F). Indeks Server sıradan çoklu işlem yapar. Sisteme giren son belgeden ilk belgeye doğru işlem devam eder. Bu durum henüz sıra gelmediği anlamına gelir.
Değişim Tarihi : Belgede yapılan her değişiklikte bu tarih güncellenir. Buna elektronik form üzerinde yapılan değişiklikler de dahildir.
Değiştiren : Değişiklik yapan kullanıcı bilgilerini içerir.
Belge Boyutu : Kaydedilen belgenin boyutunu ifade eder.
Yetki Seti : Belgenin yetki setini ifade eder. Kullanıcı eğer bunu değiştirmeye yetkili ise mavi, aksi durumda siyah satır olarak yer alır. Mavi yazıya tıklanarak değiştirilebilir. Aşağıda yetki setinin nasıl değiştirildiği açıklanmıştır. Bu işlemi yapabilmek için Yetkilendirme yapabilir yetkisinin bulunması gerekir.
ISDD ™ : Belgenin tanımında KVKK verisinin maskelenmesi seçeneği var ise bu satır ile durumu belirtilir. Bu mimari ile ilgili daha fazla bilgiye şu sayfadan erişebilirsiniz.
Ön İzleme : Eğer belgenin önizlemesi oluşturulmuş ise bu bölümde yer alır. Fare ile üzerine tıklandığında görüntüleyici tabına geçilir. Her belgenin önizlemesi oluşmayabilir.
Açıklama : Eğer belgeye kayıt esnasında veya versiyonlamada bir açıklama girilmiş ise bu bölümde yer alır. Kullanıcı eğer belge üzerinde yazma yetkisine sahip ise tıkladığında editör ile değiştirmesi sağlanır.
İşlem Tuşları
İşlem tuşları seçilen belgenin dosya formatına göre veya yetkilere göre değişiklik gösterebilir.
 Belgenin diske kaydedilmesini sağlar. Bu işlemi gerçekleştirebilmek için "Dokümanı diske kaydedebilir" yetkisinin bulunması gerekir.
Belgenin diske kaydedilmesini sağlar. Bu işlemi gerçekleştirebilmek için "Dokümanı diske kaydedebilir" yetkisinin bulunması gerekir.
 Editör ile inceleme. Eğer belge Microsoft Word Open XML (Docx) formatında ise bu tuş belirir. Bu tuşa tıklandığında belge salt okunur olarak açılır. Açılması esnasında yapılan tüm değişiklikler (change tracking) listesi de ekranın sol tarafında listelenir. Bu listeye tıklandığında değişiklik yapılan bölüme geçilir. Bu modda belge üzerinde değişiklik yapılamaz. Daha fazla bilgi için Belge Editörü sayfası incelenebilir.
Editör ile inceleme. Eğer belge Microsoft Word Open XML (Docx) formatında ise bu tuş belirir. Bu tuşa tıklandığında belge salt okunur olarak açılır. Açılması esnasında yapılan tüm değişiklikler (change tracking) listesi de ekranın sol tarafında listelenir. Bu listeye tıklandığında değişiklik yapılan bölüme geçilir. Bu modda belge üzerinde değişiklik yapılamaz. Daha fazla bilgi için Belge Editörü sayfası incelenebilir.
 Seçilen nesnenin silinmesini sağlar. Nesne üzerinde silme yetkisi olmalıdır. Belge tipi tanımlarında geri dönüşüm isimli bir tanım bulunur. Silme işlemi buna göre gerçekleşir. Daha detaylı bilgi için Tip Tanımları sayfası incelenebilir. Bu işlemi yapabilmek için "Silme" yetkisinin olması gerekir.
Seçilen nesnenin silinmesini sağlar. Nesne üzerinde silme yetkisi olmalıdır. Belge tipi tanımlarında geri dönüşüm isimli bir tanım bulunur. Silme işlemi buna göre gerçekleşir. Daha detaylı bilgi için Tip Tanımları sayfası incelenebilir. Bu işlemi yapabilmek için "Silme" yetkisinin olması gerekir.
 Seçilen belgenin yazıcıya gönderilmesini sağlar. Bu işlem için ilk önce belgenin açılması gerekir. Bu durumda okuma yetkisi olmalı, daha sonra da belgeyi "Yazıcıya Gönderebilir" yetkisi olmalıdır.
Seçilen belgenin yazıcıya gönderilmesini sağlar. Bu işlem için ilk önce belgenin açılması gerekir. Bu durumda okuma yetkisi olmalı, daha sonra da belgeyi "Yazıcıya Gönderebilir" yetkisi olmalıdır.
 Belgenin elektronik olarak paylaşılmasını ve paylaşım tarihçesini listeler. Aşağıda detaylı bilgi bulunur. Elektronik posta ile gönderebilmek için "Elektronik Posta ile gönderebilir" yetkisinin olması gerekir. Tarihçeyi inceleyebilmek için de "Tarihçeyi inceleyebilir" yetkisinin olması gerekir.
Belgenin elektronik olarak paylaşılmasını ve paylaşım tarihçesini listeler. Aşağıda detaylı bilgi bulunur. Elektronik posta ile gönderebilmek için "Elektronik Posta ile gönderebilir" yetkisinin olması gerekir. Tarihçeyi inceleyebilmek için de "Tarihçeyi inceleyebilir" yetkisinin olması gerekir.
 Favorilere al/bırak. Belgeler ekranı ilk sayfasında favori olarak işaretlenen Dosya Kartı Kayıtları, Klasörler ve Belgeler bulunur. Bu listeye girmesi istenen belgeler bu tuş yardımı ile seçilir. Favori işlemi kullanıcı bazında yapılır. Bu bölümde işlem yapabilmek için kullanıcının görme yetkisinin bulunması gerekir.
Favorilere al/bırak. Belgeler ekranı ilk sayfasında favori olarak işaretlenen Dosya Kartı Kayıtları, Klasörler ve Belgeler bulunur. Bu listeye girmesi istenen belgeler bu tuş yardımı ile seçilir. Favori işlemi kullanıcı bazında yapılır. Bu bölümde işlem yapabilmek için kullanıcının görme yetkisinin bulunması gerekir.
 Derecelendirme. Dosya Kartı Kaydında, Klasörlerde ve Belgelerde derecelendirme yapılabilir. Her kullanıcı farklı derecelendirme yapabilir. Bunun sonucunda nesnenin ortalama derecesi olur ve listelerde bu ortalama dereceyi ve kaç kişinin derecelendirme yaptığı görünür. Bu bölümde işlem yapabilmek için kullanıcının görme yetkisinin bulunması gerekir.
Derecelendirme. Dosya Kartı Kaydında, Klasörlerde ve Belgelerde derecelendirme yapılabilir. Her kullanıcı farklı derecelendirme yapabilir. Bunun sonucunda nesnenin ortalama derecesi olur ve listelerde bu ortalama dereceyi ve kaç kişinin derecelendirme yaptığı görünür. Bu bölümde işlem yapabilmek için kullanıcının görme yetkisinin bulunması gerekir.
 Bu tuş yardımı ile belgenin tarihçesi incelenebilir. Tarihçe üzerinde belgede yapılan her işlem görüntülenebilir. Ayrıca bu bölümde elektronik formda yapılan her değişiklik de veri tarihçesi bölümünde izlenebilir. Bu işlem için "Tarihçeyi inceleyebilir" yetkisinin olması gerekir.
Bu tuş yardımı ile belgenin tarihçesi incelenebilir. Tarihçe üzerinde belgede yapılan her işlem görüntülenebilir. Ayrıca bu bölümde elektronik formda yapılan her değişiklik de veri tarihçesi bölümünde izlenebilir. Bu işlem için "Tarihçeyi inceleyebilir" yetkisinin olması gerekir.
 Belgeler üzerinde sohbet başlatılabilir. Sohbet yapısı için daha fazla bilgiyi Sohbet Mimarisi sayfasında bulabilirsiniz. Bu bölümde işlem yapabilmek için kullanıcının görme yetkisinin bulunması gerekir.
Belgeler üzerinde sohbet başlatılabilir. Sohbet yapısı için daha fazla bilgiyi Sohbet Mimarisi sayfasında bulabilirsiniz. Bu bölümde işlem yapabilmek için kullanıcının görme yetkisinin bulunması gerekir.
 Belge üzerinde birden fazla not alınabilir. Eğer daha önce not yazılmış ise yazılan not adedi tuşun köşesinde gösterilir. Kullanıcı kendi yazdığı son notu silebilir, diğerlerinde işlem yapamaz. Bu işlem için "Notları Değiştirebilir" yetkisine sahip olmalıdır.
Belge üzerinde birden fazla not alınabilir. Eğer daha önce not yazılmış ise yazılan not adedi tuşun köşesinde gösterilir. Kullanıcı kendi yazdığı son notu silebilir, diğerlerinde işlem yapamaz. Bu işlem için "Notları Değiştirebilir" yetkisine sahip olmalıdır.
 Panoya ekleme. Panoya ekleme sonucunda panodaki nesneler ile ilgili yapılabilecekler şu sayfadan incelenebilir. Bu bölümde işlem yapabilmek için kullanıcının "Yerini Değiştirebilir" yetkisinin bulunması gerekir.
Panoya ekleme. Panoya ekleme sonucunda panodaki nesneler ile ilgili yapılabilecekler şu sayfadan incelenebilir. Bu bölümde işlem yapabilmek için kullanıcının "Yerini Değiştirebilir" yetkisinin bulunması gerekir.
 İmzala tuşu belgenin imzalanmasını sağlar. Sadece imzalanabilecek belgelerde aktif olur. İmzalama işlemi için PaperWork Tray Uygulamasının kurulu olması gerekir. Daha detaylı bilgiye bu sayfadan erişilebilir. Bu bölümde işlem yapabilmek için kullanıcının "İmzalayabilir" yetkisinin bulunması gerekir. Eğer belgede imza var ise ikonun sağ köşesinde imza adedi gösterilir.
İmzala tuşu belgenin imzalanmasını sağlar. Sadece imzalanabilecek belgelerde aktif olur. İmzalama işlemi için PaperWork Tray Uygulamasının kurulu olması gerekir. Daha detaylı bilgiye bu sayfadan erişilebilir. Bu bölümde işlem yapabilmek için kullanıcının "İmzalayabilir" yetkisinin bulunması gerekir. Eğer belgede imza var ise ikonun sağ köşesinde imza adedi gösterilir.  Bu durumda ikona tıkladığınızda bir menü açılır. Menüden daha önce imzalayanları görmek mümkündür.
Bu durumda ikona tıkladığınızda bir menü açılır. Menüden daha önce imzalayanları görmek mümkündür.
 Seçili olan kaydın bir eklenti olarak kullanarak yeni bir akış başlatılmasını sağlar. Aşağıda detaylı olarak açıklanmıştır. Bu bölümde işlem yapabilmek için kullanıcının "İş Akışına Gönderebilir" yetkisinin bulunması gerekir.
Seçili olan kaydın bir eklenti olarak kullanarak yeni bir akış başlatılmasını sağlar. Aşağıda detaylı olarak açıklanmıştır. Bu bölümde işlem yapabilmek için kullanıcının "İş Akışına Gönderebilir" yetkisinin bulunması gerekir.
 Bu nesne ile ilgili yardım ekranının açılmasını sağlar.
Bu nesne ile ilgili yardım ekranının açılmasını sağlar.
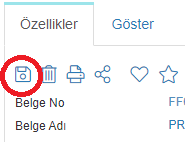
Paylaşım
Paylaşım tuşu 2 alt menüden oluşur;
Elektronik Posta;
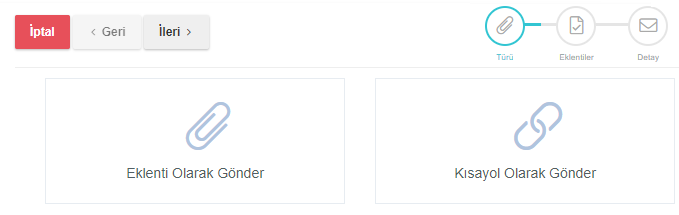 Bu seçim ile beraber elektronik posta ile paylaşımın nasıl yapılabileceği seçilir. "Eklenti olarak gönder" seçeneğinde belge elektronik postanın ekinde gönderilir. Gönderim esnasında ZIP formatı ile sıkıştırma yapılıp yapılmayacağı, yapılacak ise şifresi de seçilebilir.
Bu seçim ile beraber elektronik posta ile paylaşımın nasıl yapılabileceği seçilir. "Eklenti olarak gönder" seçeneğinde belge elektronik postanın ekinde gönderilir. Gönderim esnasında ZIP formatı ile sıkıştırma yapılıp yapılmayacağı, yapılacak ise şifresi de seçilebilir.
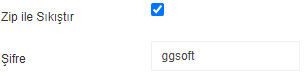
"Kısayol olarak gönder" seçeneği ile beraber aşağıdaki tanımlar açılır.
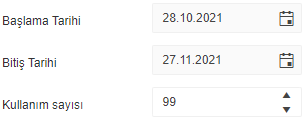
Bu bölümde gönderilecek olan kısa yolun hangi tarihler arasında geçerli olduğu, bu tarihler içinde kısayola kaç sefer tıklanabileceği belirlenir. Bir sonraki ekranda ise belgenin ve elektronik form verisinin gönderilip gönderilmeyeceği, gönderilecek olan belgenin formatı seçilebilir. Belge ya orijinal formatında ya da PDF formatında gönderilebilir..
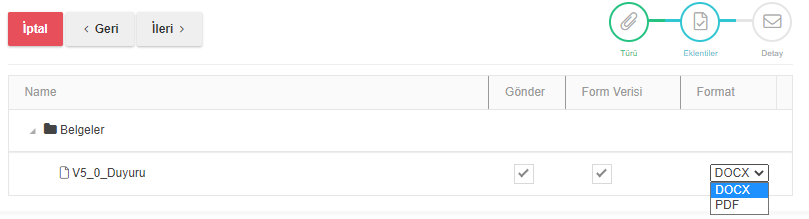
"Kişisel verileri görebilir" yetkisi olmayan kullanıcılar için engellenmiştir. Bu, elektronik form verilerinin gizliliğini ve güvenliğini korumak için yapılmıştır.
Bir sonraki ekranda ise içerik formatı belirlenir.
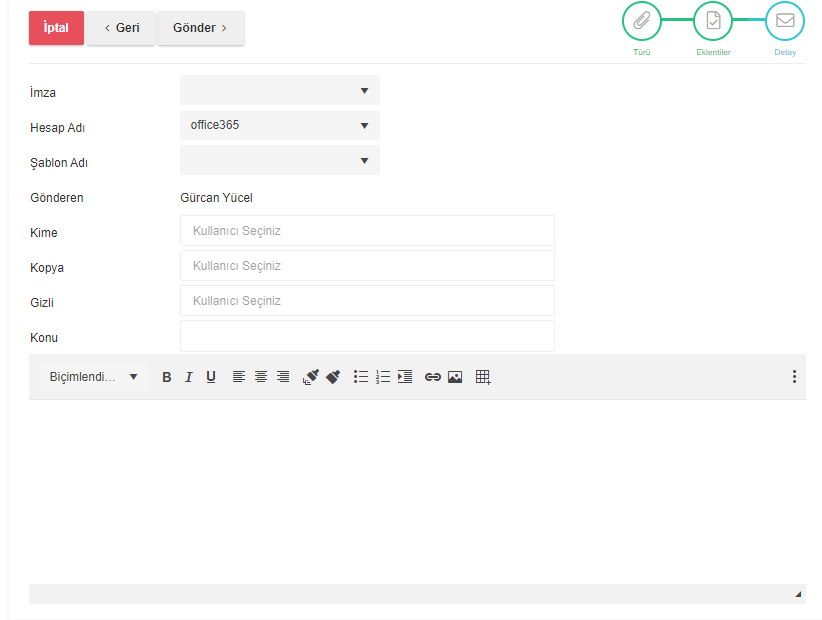 İmza : Kullanıcının veya kurumun daha önce oluşturduğu bir imza listeden bu seçilerek postanın altına eklenebilir.
İmza : Kullanıcının veya kurumun daha önce oluşturduğu bir imza listeden bu seçilerek postanın altına eklenebilir.
Hesap Adı : Kurum içinde elektronik posta gönderimi için birden fazla hesap tanımlanabilir. Eğer tek hesap var ise seçili gelir, aksi durumda hesaplar arasından seçim yapılabilir. Seçilen hesap gönderen kısmındaki ismi belirler.
Şablon Adı : Eğer gönderişlecek metin bir şablona oturtulabiliyor ise burada hazırlanan şablonlar listelenir. Birisi seçilir ise alt bölümde şablon görüntülenir.
Gönderen : Bu bölüm sabittir ve gönderimi yapan kullanıcının adı otomatik olarak yazılır.
Kime, Kopya, Gizli , Konu, içerik alanları bir elektronik postada olan alanların aynısıdır. Elektronik posta içeriği bir HTML editör kullanılarak oluşturulabilir ve elektronik posta HTML formatında gönderilir.
Versiyonlama
Belge versiyonlama detayları için şu sayfayı inceleyebilirsiniz.
Yetki Seti Değiştirme
Eğer kullanıcı seçilen belgenin yetki setinde Yetkilendirme Yapabilir yetkisine sahip ise yetki seti adın tıklanabilir olarak açılır. Kullanıcı bu bölüme tıkladığında aşağıdaki ekran açılır.

Bu ekranda seçili yetki seti üzerinde kullanıcı ve gruplarının teker teker yetkileri incelenebilir. Listeden bir yetki seti seçilerek belgenin yetki seti değiştirilebilir.
Yetki setlerinde Özel Yetki seti kavramı bulunur. Bu tür yetki setleri listelere gelmez. Burada bulunan listeye de özel yetki setleri gelmez. Yetki seti kutucuğuna atanması istenen özel yetki seti adı (veya birkaç harfi) yazılıp "Özel yetki setlerinde ara" tuşuna basarak liste filtrelenebilir. Listeden bir yetki seti seçilebilir. Seçildiği durumda listenin yanında Kaydet tuşu belirir. Seçim kaydedilerek belgenin yetki seti değiştirilebilir.
Akışa Gönder
Bu tuşa basıldığında aşağıdaki ekran açılır.

Bu ekranda gerekli seçimler yapılarak belge bir eklenti olarak akışa gönderilebilir. Ekranın daha detaylı kullanımı için İşlerim ekranı incelenebilir.
Elektronik Form
Eğer belge tipi Sistem olarak seçilmemiş ise bu sekme görüntülenir. Sekme içinde bu belge tipi için tasarlanmış elektronik form görüntülenir.
Göster
Dosya Formatları ekranında dahili görüntüleyici ile görüntülenebilecek formatlar belirtilmiştir. Buradaki formatlardan biri seçildiğinde bu sekme görünür olur. Sekme içinde yer alan bölüm özellikleri Dahili Belge Görüntüleyici sayfasında açıklanmıştır.
UBL formatındaki faturalar, önizlemelerini oluşturmak için gerekli olan XSLT dosyasını kendi üzerinde taşır.
Bu dosya XSLT 2.0 (veya üstü) standartında bir tanımlama içeriyorsa fatura önizlemesi oluşturulamayabilir.
Bu durumda fatura önizlemesi varsayılan biçimlendirme ile oluşturulacaktır.
Müşteri özelinde varsayılan biçimlendirmeyi belirlemek için, kullanılacak XSLT dosyasını "C:\Paperwork\Bin" dizini altına "Invoice.XSLT" olarak kaydedilmesi yeterlidir.
Belge Tarama
Şu sayfadan belge tarama videosunu izleyebilirsiniz.