- 28 Feb 2025
- 6 Minutes to read
- DarkLight
İş Akış Yönetimi
- Updated on 28 Feb 2025
- 6 Minutes to read
- DarkLight
Giriş
Bu menü adımı sistemde çalışan tüm iş akışlarının yönetildiği ekranı içerir. İş akışı tasarımında her iş akışı için “Yönetim Yetki Seti” belirlenmektedir. Bu ekrana yetkisi olan kullanıcı ekranı açtığında Yönetim Yetki Setleri içinde görme yetkisinin olduğu akışlar listelenir. Aşağıda açıklanan işlem tuşlarını kullanabilmek için de aynı yetki setinde yazma yetkisinin olması gerekir.
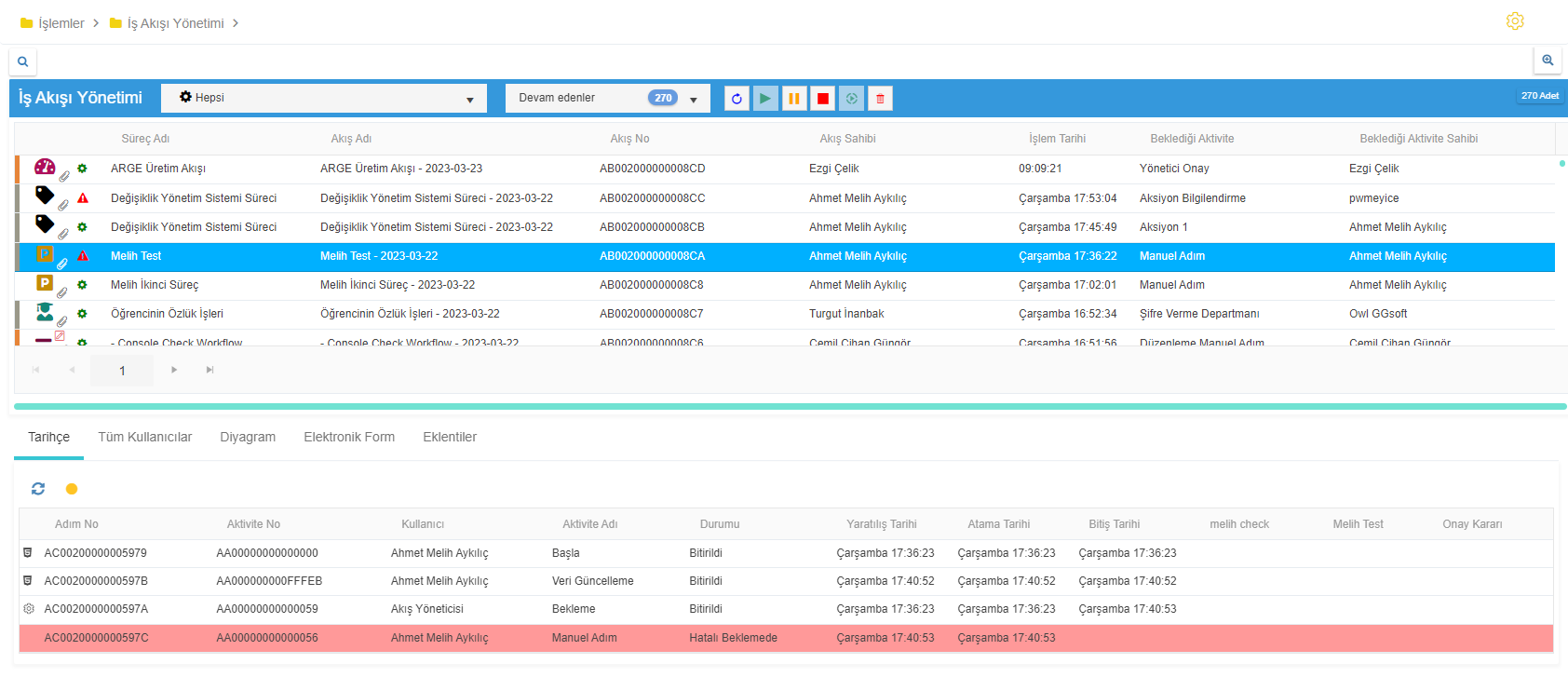
Filtreler ve Arama
Ekranın en üst bölümünde arama fonksiyonları bulunur. Arama fonksiyonlarının kullanımı için ilgili Aramalar sayfasını inceleyebilirsiniz. Oluşturulan aramalar kaydedilebilir ve sağ üst köşedeki tuş ile seçilerek daha sonra kullanılabilir.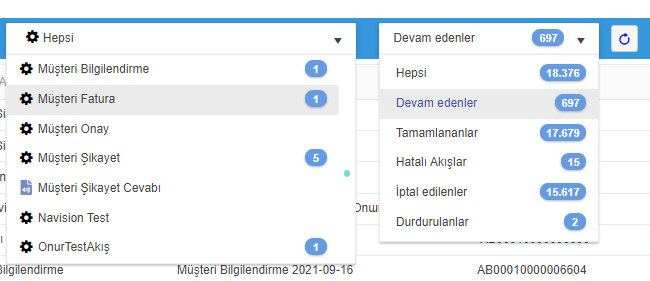
Yine ekranın üst bölümünde Akış ve Durum filtreleri bulunur. Bu filtreler birbirini de dikkate alarak çalışırlar. Örneğin durum filtresinden devam eden akışlar seçilirse Akışlar listesinde o akıştan devam edenlerin rakamları yanında yer alır veya Akış listesinden bir akış seçilirse o akışa ait tüm durumların rakamları durum filtresinde güncellenir. Yapılan filtrelemeler sonucu alt bölümdeki akış listesi güncellenir.
İşlem Tuşları
Durum filtresi ekranlarında işlem tuşlarının hepsi gelir. Akış listesinden bir akış seçildiğinde ise filtrelerin yanında akışın türüne göre tuşlar aktif olacaktır.
 | Yenile | Ekrandaki akış listesinin yenilenmesini sağlar. Akış taslak durumunda değil ise aktiftir. |
 | Başlat | Durdurulan bir akış seçildiğinde görünür olur. Akış tekrar başlatıldığında normal çalışmasına devam eder. Başlat tuşuna basıldığında bir diyalog belirir ve başlatma nedeni için bir not girilmesi talep edilir. Bununla beraber tarihçeye "Tekrar başlatıldı" satırı eklenir. Akış son kullanıcı ekranında tekrar belirir. Bu satır seçilerek görünür olan  tuşuna basıldığında akışın tekrar başlatılma esnasında girilen açıklama görüntülenebilir. Akış Statüsü 4 ve 13 durumlarında aktiftir. tuşuna basıldığında akışın tekrar başlatılma esnasında girilen açıklama görüntülenebilir. Akış Statüsü 4 ve 13 durumlarında aktiftir. |
 | Durdur | Seçilen akışın durdurulmasını sağlar. Durdurulan akışlar daha sonra tekrar başlatılabilir. Akış durdurulduğunda kullanıcıların işlerim ekranında gözükmez. İşlem esnasında bir diyalog belirir ve durdurulma sebebinin girilmesi talep edilir. Akış tarihçesine otomatik olarak "Durduruldu" isminde bir satır eklenir. Bu satır seçilerek görünür olan  tuşuna basıldığında akışın durdurulurken girilen açıklama görüntülenebilir. Akış Statüsü 2, 12 ve 18 durumlarında aktiftir, bunun için ilgili akışta yazma yetkisi gereklidir. tuşuna basıldığında akışın durdurulurken girilen açıklama görüntülenebilir. Akış Statüsü 2, 12 ve 18 durumlarında aktiftir, bunun için ilgili akışta yazma yetkisi gereklidir. |
 | İptal Et | Akışlar bu tuş kullanılarak iptal edilebilir. Bu tuşa basıldığında açıklamanın girileceği bir diyalog belirir. Açıklama ile beraber akışın statüsü İptal edildi statüsüne geçer ve tarihçesine "İptal Edildi" satırı eklenir. Bu satır seçilerek görünür olan  tuşuna basıldığında akışın iptal edilmesi esnasında girilen açıklama görüntülenebilir. Akış Statüsü 0, 2, 4, 9, 12 ve 18 durumlarında aktiftir, bunun için ilgili akışta yazma yetkisi gereklidir. tuşuna basıldığında akışın iptal edilmesi esnasında girilen açıklama görüntülenebilir. Akış Statüsü 0, 2, 4, 9, 12 ve 18 durumlarında aktiftir, bunun için ilgili akışta yazma yetkisi gereklidir. |
| Yeniden Başlat | Hata alan akışları tekrar başlatmak için kullanılır. Hata alan akış seçildikten sonra akış tarihçesi bölümünden kırmızı olan hata satırı da seçildiğinde bu tuş aktif olur. Bu tuşa basıldığında akış sunucusu akışı hata aldığı adımdan tekrar başlatır. Akış tarihçesine de "Tekrar Çalıştırıldı" satırı eklenir. Akış Statüsü -1, 3, 4, 6, 7, 8, 9, 13, 17 ve 18 durumlarında, akış adım statüsü 4 durumunda aktiftir, bunun için ilgili akışta yazma yetkisi gereklidir. |
 | Baştan Başlat | Herhangi durumdaki bir akışı en baştan başlatır, bu akış tamamlanmış bir akış olabilir. Tip verisi silinmez ve değiştirilmez, sadece akış en baştan tekrar çalışır. Akış Statüsü 2, 4, 6, 8, 9, 12 ve 18 durumlarında aktiftir, bunun için ilgili akışta yazma yetkisi gereklidir. |
 | Sil | İptal edilmiş akışlar ve hatalı akışlarda silme işlemi gerçekleştirilebilir. Diğer durumdaki akışlar silinemez. İlgili akış seçildiğinde bu tuş aktif olur. Silme işlemi tarihçeye yansır ve geri alınamaz. Akış Statüsü 8 ve 18 durumlarında aktiftir, bunun için ilgili akışta silme yetkisi gereklidir. |
Akış Statüleri (Workflow - State)
-1 Taslak (Draft)
0 Yaratıldı (Init)
1 Başlatılıyor (Starting)
2 Başladı (Start)
3 Durduruluyor (Pausing)
4 Durduruldu (Paused)
5 Geri Başlatılıyor (Resuming)
6 Bitirildi (Finished)
7 İptal Ediliyor (Terminating)
8 İptal Edildi (Terminated)
9 Sonlandırıldı (Aborted)
12 Manual Bekleme (ManualIdle)
13 Durduruluyor (PausingIdle)
15 Geri Başlatılıyor (ResumingIdle)
17 İptal Ediliyor (TerminatingIdle)
18 Hata (ErrorIdle)
Akış Adımları Statüleri (WorkItem - Runtime_State)
0 Başladı (Start)
1 Durduruldu (Pause)
2 Hata Aldı (Error)
3 Bitirildi (Finish)
4 Hatalı Beklemede (ErrorPause)
5 Yönlendirme (Redirect)
6 Tekrar Çalıştırma (Rerun)
7 Hata Düzeltme (Recovery)
Paperwork programında bulunan işlem tuşları, durum filtresi ekranlarında farklı şekillerde kullanılabilir. Bir akış seçtiğinizde, akışın türüne bağlı olarak bazı işlem tuşları aktif hale gelir. İşlem tuşları ile işlem yapıldığında bir açıklama alanı çıkar. Bu açıklama, akışın tarihçesine kaydedilir ve daha sonra bilgi tuşu ile görüntülenebilir. Örneğin, iptal edilen bir akışın tarihçesi aşağıdaki gibidir. Tarihçede görebileceğiniz gibi, iptal işleminin kim tarafından ve ne zaman yapıldığı belirtilir. Tarihçe satırını seçtiğinizde, menüde çıkan bilgi tuşu ile iptal sırasında girilen açıklamayı okuyabilirsiniz.
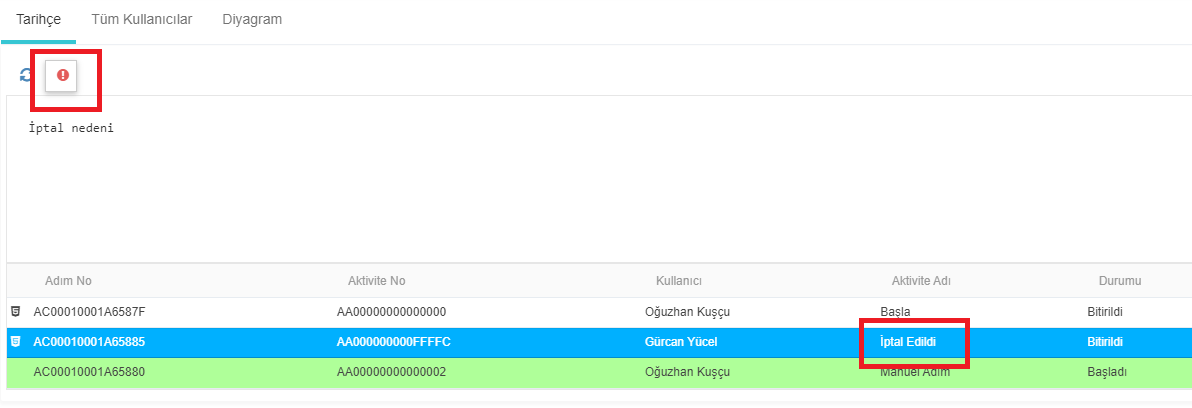
Akış listesinde yer alan akışların yanında çeşitli ikonlar bulunur.
 Akışın eklentisi olduğunu ifade eder.
Akışın eklentisi olduğunu ifade eder.
 Akışın devam ettiğini ifade eder.
Akışın devam ettiğini ifade eder.
 Akışın hatalı beklemede olduğunu ifade eder.
Akışın hatalı beklemede olduğunu ifade eder.
 Akışın bittiğini ifade eder.
Akışın bittiğini ifade eder.
 Akışın iptal edildiğini ifade eder.
Akışın iptal edildiğini ifade eder.
 Akışın notlarının olduğunu ifade eder.
Akışın notlarının olduğunu ifade eder.
 Akışın durdurulduğunu ifade eder.
Akışın durdurulduğunu ifade eder.

 >Akışın önceliğinin olduğunu ifade eder. Öncelik değerine göre değişik renklerdedir.
>Akışın önceliğinin olduğunu ifade eder. Öncelik değerine göre değişik renklerdedir.
Bir akış seçildiğinde akış listesinin hemen altında sekmeler halinde o akışa ait tüm bilgiler yer alır.
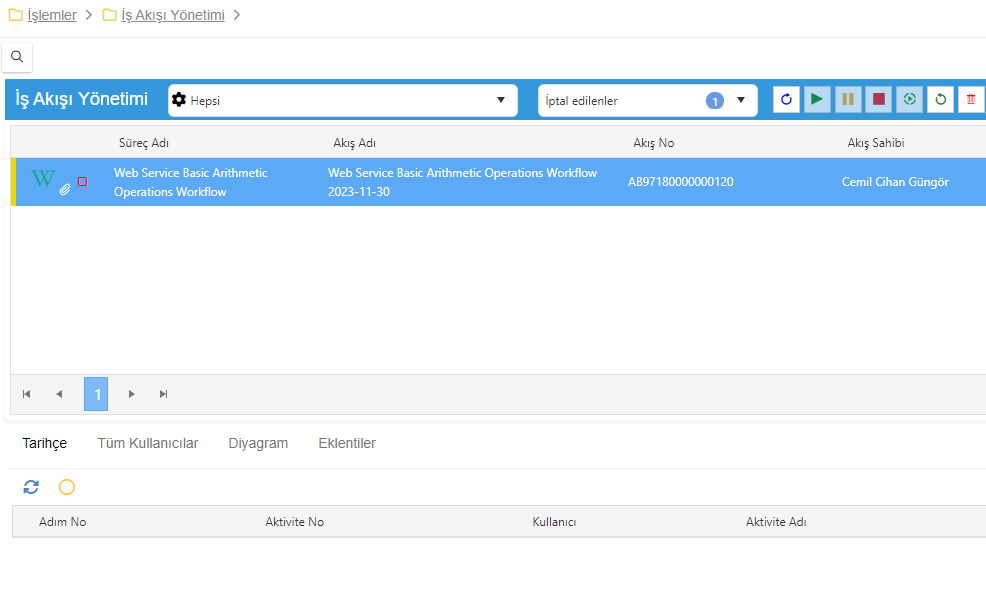 Taslaklar ekranında silinen akışın Akış Yönetim ekranındaki görüntüsüne örnek olarak, yukarıdaki kayıt paylaşılmıştır.
Taslaklar ekranında silinen akışın Akış Yönetim ekranındaki görüntüsüne örnek olarak, yukarıdaki kayıt paylaşılmıştır.
Tarihçe
Tarihçe sekmesinde adım adım akışın geçtiği tüm adımlar ve yapılan işlemler liste halinde gösterilir. Ayrıca tip tanımlarında "Aranabilir" işaretlenmiş alfabetik ilk 100 alan burada kolonlar halinde gösterilir ve her adımda bu değerin nasıl değiştiği listelenir. Eğer takip etmek istediğiniz kolon listeye gelmiyor ise "aranabilir" olmaması gereken alanları değiştirebilirsiniz.
Örneğin aşağıdaki akış tarihçesinde adı, elektronik posta ve soyadı kolonları listelenmiştir.
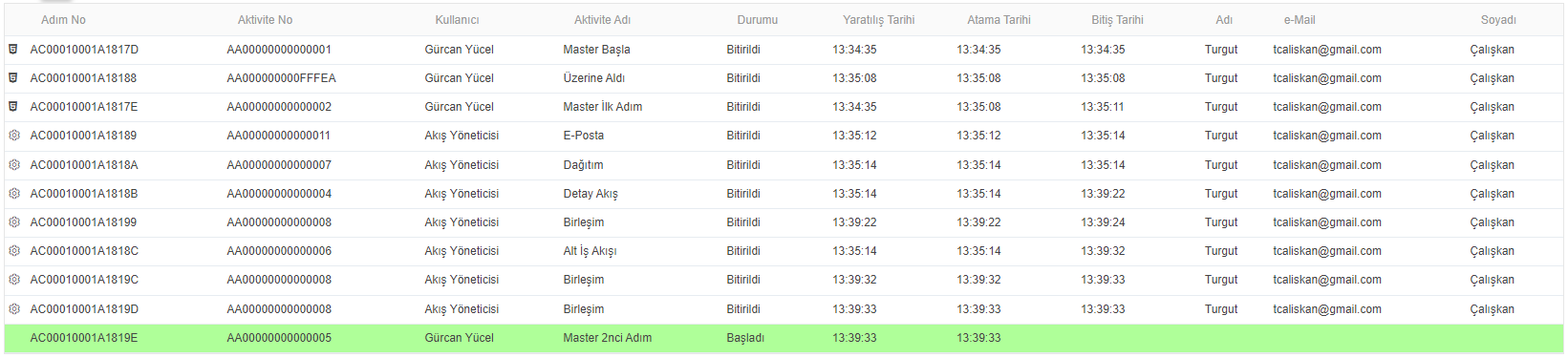 Burada akış tarihçesinde en sol bölümde her satırın bir ikonu bulunur. Bu ikonun üzerine geldiğinizde o adımın hangi ara yüzden bitirildiğini görebilirsiniz. Olası değerleri ve VW_PW_WORKITEM tablosundaki değerleri şunlardır;
Burada akış tarihçesinde en sol bölümde her satırın bir ikonu bulunur. Bu ikonun üzerine geldiğinizde o adımın hangi ara yüzden bitirildiğini görebilirsiniz. Olası değerleri ve VW_PW_WORKITEM tablosundaki değerleri şunlardır;
 Zamanlayıcı ile bitti:1
Zamanlayıcı ile bitti:1
 Sunucu tarafından bitirildi:2
Sunucu tarafından bitirildi:2
 KEP ile bitirildi.:3
KEP ile bitirildi.:3
 Elektronik imza ile bitti:4
Elektronik imza ile bitti:4
 SilverLight ara yüzleri ile bitti:5
SilverLight ara yüzleri ile bitti:5
 Outlook ara yüzleri ile bitti:11
Outlook ara yüzleri ile bitti:11
 Mobil ara yüzlerden bitti:12
Mobil ara yüzlerden bitti:12
 Elektronik Posta kısa yol tıklaması ile bitti:13
Elektronik Posta kısa yol tıklaması ile bitti:13
 Geliştirme katmanı ile bitti:14
Geliştirme katmanı ile bitti:14
 HTML5 ara yüzlerden bitti:15
HTML5 ara yüzlerden bitti:15
 SAP ara yüzlerinden bitti:18
SAP ara yüzlerinden bitti:18
 Transfer servisi ile bitti:19
Transfer servisi ile bitti:19
Seçilen satırın durumuna ve özelliklerine göre aşağıdaki ikonlar araç çubuğu üzerinde belirir.
 Tarihçe satırlarını yenilemek için kullanılır.
Tarihçe satırlarını yenilemek için kullanılır.
 Eğer KPI ölçümü var ise bu ikon belirir. Tıklandığında KPI detayları listelenir.
Eğer KPI ölçümü var ise bu ikon belirir. Tıklandığında KPI detayları listelenir.
 Akış önceliği var ise bu ikon belirir. Tıklandığında öncelik değerinin değişimi listelenir.
Akış önceliği var ise bu ikon belirir. Tıklandığında öncelik değerinin değişimi listelenir.
 Eğer o adımda elektronik posta var ise bu ikon belirir. Tıklandığında gönderilen elektronik posta detayları listelenir.
Eğer o adımda elektronik posta var ise bu ikon belirir. Tıklandığında gönderilen elektronik posta detayları listelenir.
 Eğer o adımda bilgilendirme yapılmış ise bu ikon belirir. Tıklandığında kimlere yapıldığı listelenir.
Eğer o adımda bilgilendirme yapılmış ise bu ikon belirir. Tıklandığında kimlere yapıldığı listelenir.
 Devam eden akışlarda kullanıcının üzerindeki akışı, akışın başka bir adımına göndermek için kullanılır. Listeye yönlendirilebilecek adımlar gelir. Paralel akışlarda sadece kendi paraleline akışın yönlendirilebileceği unutulmamalıdır.
Devam eden akışlarda kullanıcının üzerindeki akışı, akışın başka bir adımına göndermek için kullanılır. Listeye yönlendirilebilecek adımlar gelir. Paralel akışlarda sadece kendi paraleline akışın yönlendirilebileceği unutulmamalıdır.
 Devam eden akışlarda kullanıcının üzerindeki akışı, başka bir kullanıcıya atamak için kullanılır. Listeye sadece aktif kullanıcılar gelir.
Devam eden akışlarda kullanıcının üzerindeki akışı, başka bir kullanıcıya atamak için kullanılır. Listeye sadece aktif kullanıcılar gelir.
 Hatalı akışlarda hata alan satırın seçilmesi ile bu ikon belirir. Tıklandığında alınan detayı gösterir. Aynı zamanda durdurulan ve iptal edilen akışların açıklamaları için de bu tuş aktif olur.
Hatalı akışlarda hata alan satırın seçilmesi ile bu ikon belirir. Tıklandığında alınan detayı gösterir. Aynı zamanda durdurulan ve iptal edilen akışların açıklamaları için de bu tuş aktif olur.
 Eğer devam eden akış bir kullanıcı grubunda bekliyor ise beklenen adım (yeşil satır) seçildiğinde grup ikonu aktif olur. Tıklandığında o gruptaki kullanıcıların listesi ekranda gösterilir.
Eğer devam eden akış bir kullanıcı grubunda bekliyor ise beklenen adım (yeşil satır) seçildiğinde grup ikonu aktif olur. Tıklandığında o gruptaki kullanıcıların listesi ekranda gösterilir.
 Eğer devam eden akış aynı zamanda vekaleten başka bir kullanıcıya da gidiyorsa ilgili akış adımı seçildiğinde bu ikon belirir. Tıklandığında vekaletin detayları ekranda gösterilir.
Eğer devam eden akış aynı zamanda vekaleten başka bir kullanıcıya da gidiyorsa ilgili akış adımı seçildiğinde bu ikon belirir. Tıklandığında vekaletin detayları ekranda gösterilir.
Alt Akış Tarihçeleri: Eğer seçilen akışların alt akışları var ise bu seçim tuşu aktif olur. Bu tuşa basıldığında tarihçe içinde alt akışların da tarihçesi listelenir.
Tüm Kullanıcılar
Tarihçedeki kullanıcı adımlarının daha kolay izlenmesini sağlayan sekmedir.
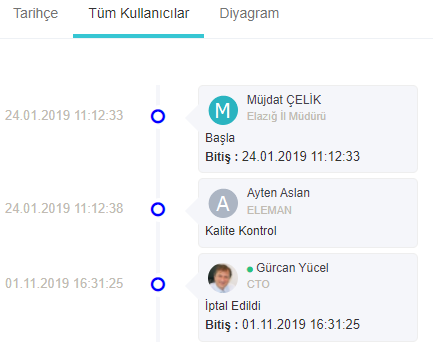
Diyagram
Akış grafiği üzerinde bitmiş ve devam eden adımların gösterildiği sekmedir. Çıktısı PNG formatında kaydedilebilir.
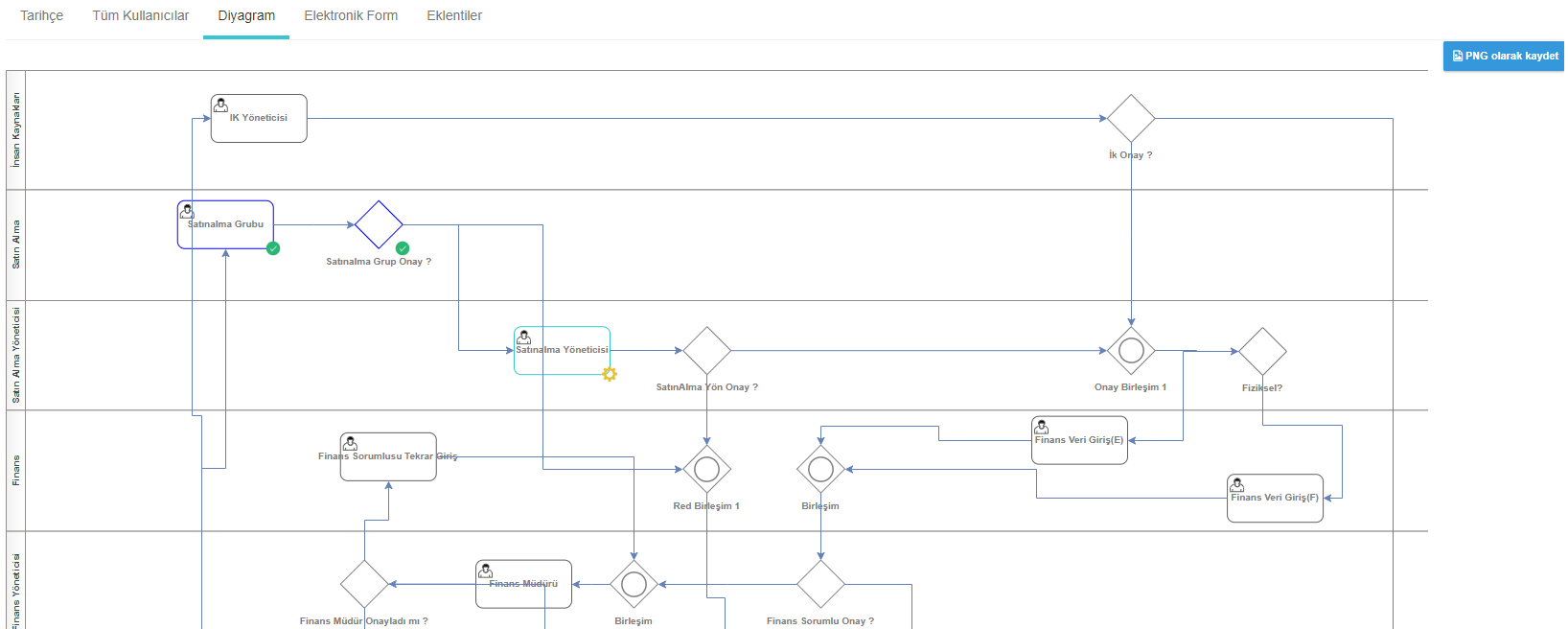
Elektronik Form
Eğer akış tasarımında akışa "Yönetici Formu" atanmış ise bu sekme aktif olur. Yönetici formu kullanılarak akış verisi üzerinde değişiklik yapılabilir. Yapılan işlemler akış tarihçesine "Veri Güncelleme" satırı olarak eklenir. Yapılan değişiklik AUDIT kayıtlarına da yansıdığı için akış adımının genel bilgilerinin sağ bölümünde değiştirilen veriler görüntülenebilir. Akış tasarım ekranında Yönetim Yetki Seti listesinde seçilen yetki seti "Silme" veya "Yazma" değil ise akış yönetim ekranında kullanıcılar elektronik formları görür ancak bir değişiklik yapmazlar.
Eklentiler
Bu sekme eğer akışın eklentisi var ise aktif olur. Bu bölümden eklenti görüntülenebilir.
Notlar
Bu sekmede akış süresince alınan notlar bulunur. Sekmenin başlık bilgisinde kaç adet not olduğu gösterilir.


