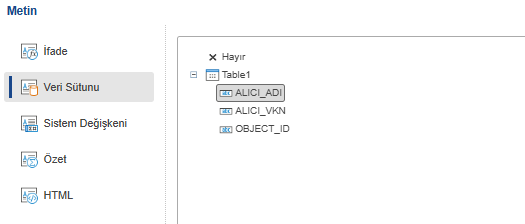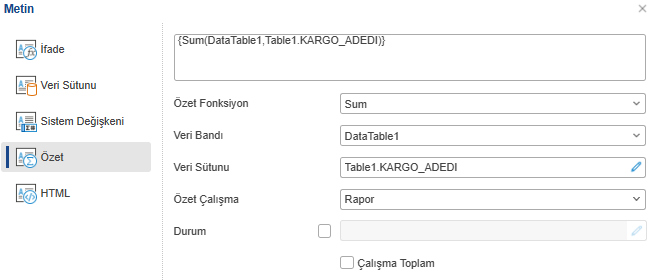- 07 May 2025
- 9 Minutes to read
- DarkLight
Rapor Tasarımı
- Updated on 07 May 2025
- 9 Minutes to read
- DarkLight
Rapor Tasarım
Rapor tasarım menüsü organizasyonun veri tabanından istenilen bilgileri istenilen formatta çekmek için kullanılır. Çekilen veri farklı formatlarda dışarı aktarılabilir veya bastırılabilir. Tasarlama, dışarı aktarma, bastırma işlemleri için MS Ofis Uygulamalarının şerit görsellerine benzeyen menüler kullanılır. Bu nedenle MS Ofis uygulamalarında aynı işlev ve görselleri olan menü seçeneklerinin açıklanması bu teknik dokümanın kapsamı dışında bırakılmıştır.
Rapor tasarımı menüsünde kullanıcılar, sistem yöneticileri veya süper kullanıcılar tarafından hazırlanmış raporlara ulaşabilirler. Bu ekranda Detay, Tasarım ve Tanımlı İş sekmeleri bulunur.
Yeni bir rapor tasarlamak için öncelikle menüden Yeni butonuna basarak tasarım için gerekli bilgileri girip kaydetmemiz gerekmektedir. Bilgiler kaydedilmeden tasarım ve tanımlı iş sekmeleri görünmez.
Detay Sayfası
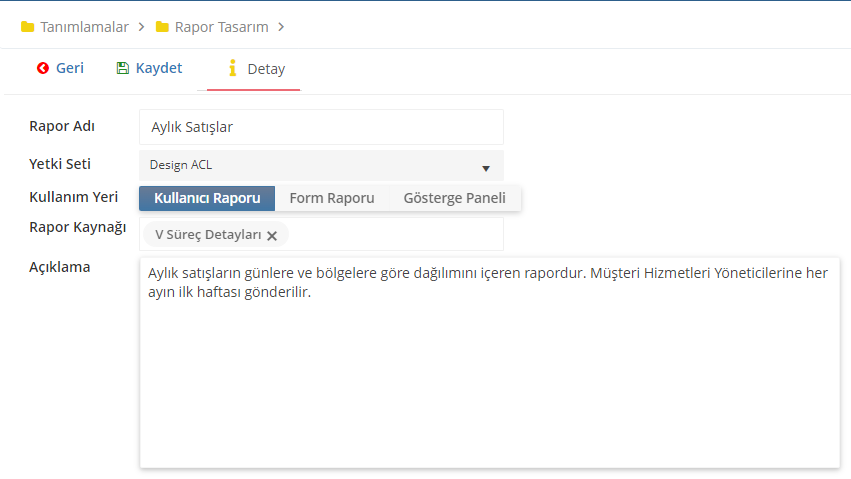 Rapor Adı : Raporlar menüsünde raporun görüntüleneceği isimdir, kullanıcı tarafından amacına uygun olarak istenildiği şekilde verilebilir.
Rapor Adı : Raporlar menüsünde raporun görüntüleneceği isimdir, kullanıcı tarafından amacına uygun olarak istenildiği şekilde verilebilir.
Yetki Seti : Raporu kullanacak grup veya kişilerin bulunduğu uygun yetki seti seçimi yapılır. Aynı zamanda bu yetki seti tasarım için kullanılır. Kullanıcı bu yetki setinde yok ise rapor tasarım ekranında listeye gelmez.
Kullanım Yeri;
- Kullanıcı Raporu : Rapor tasarım ekranı kullanılarak hazırlanan raporlardır, PaperWork raporlar menüsünde yeşil renkli ikonlar ile görüntülenir.
- Form Raporu : Form detayında görüntülenecek raporlardır, forma özel hazırlanır.
- Gösterge Paneli : Gösterge paneli tasarım ekranı kullanarak hazırlanan raporlardır, PaperWork raporlar menüsünde mavi renkli ikonlar ile görüntülenir.
Veri Kaynağı : Oluşturulacak rapor için önceden hazırlanmış veri kaynağının seçiminin yapıldığı alandır. Bir rapor tasarımında en fazla 5 veri kaynağı seçilebilir.
Form Raporu
Form raporu, işlerim ve belgeler ekranında, o kayda ait verilerin gösteriminde kullanılan rapordur. Form raporu forma özel olarak hazırlanır ve sadece seçilen formda görünür. Form rapor hazırlanmış bir formun sağ üst bölümünde yazıcı simgesi olarak çıkar. Bir forma birden fazla form raporu tanımlanabilir. Yazıcı simgesinin sağındaki ok ile liste açıldığında tüm tanımlanan form raporları görüntülenir ve istenilen rapor alınır.
Rapor hazırlanırken detay sayfasında form rapor seçimi yapılır ve ilgili form ile o form için hazırlanmış veri kaynağı seçilir. Burada verilen rapor adı, formdaki listede görüntülenecek addır.
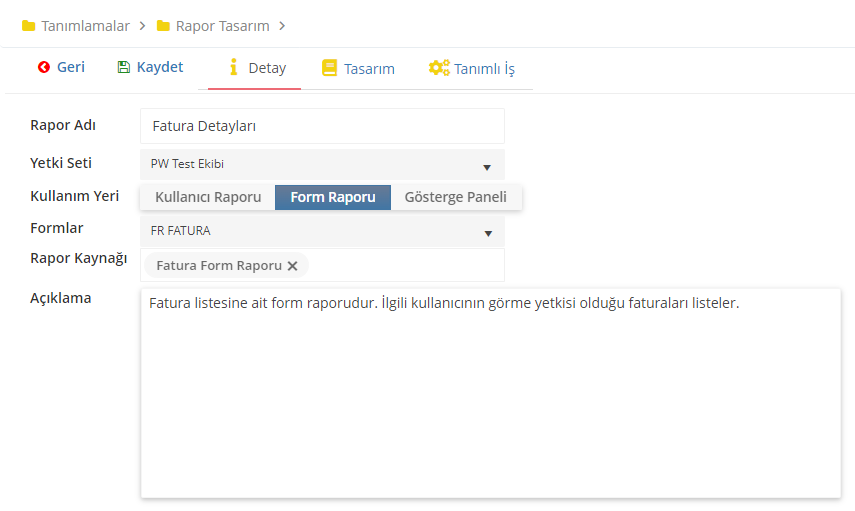
Bu tanımlamayı yaptıktan sonra form üzerinde rapor şu şekilde görüntülenebilir;
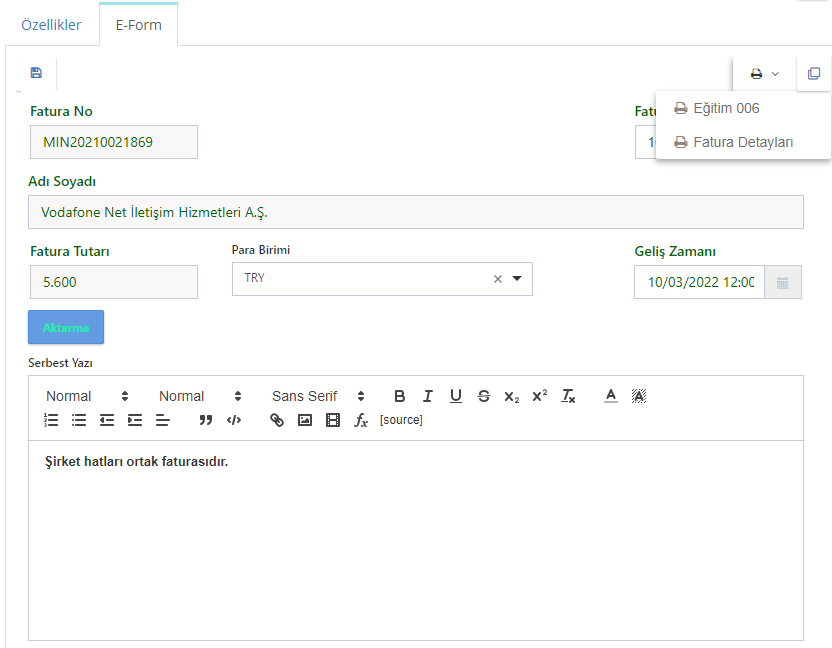
Listeden daha önce hazırlanan rapor seçildiğinde, tasarımda yapılmış olan rapor açılır. Raporun sadece o anda ekranda açık olan kaydın bilgilerini içerebileceği unutulmamalıdır.
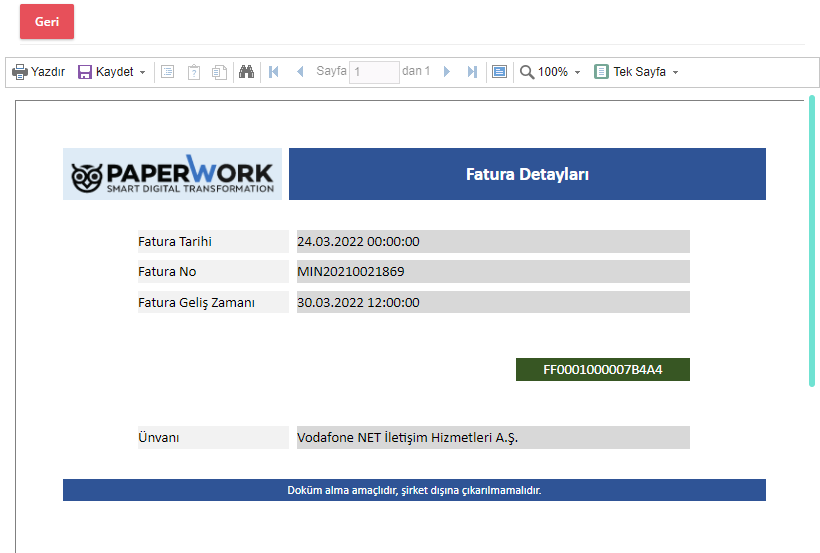 Akış formlarında ise, şu şekilde görüntülenir :
Akış formlarında ise, şu şekilde görüntülenir :
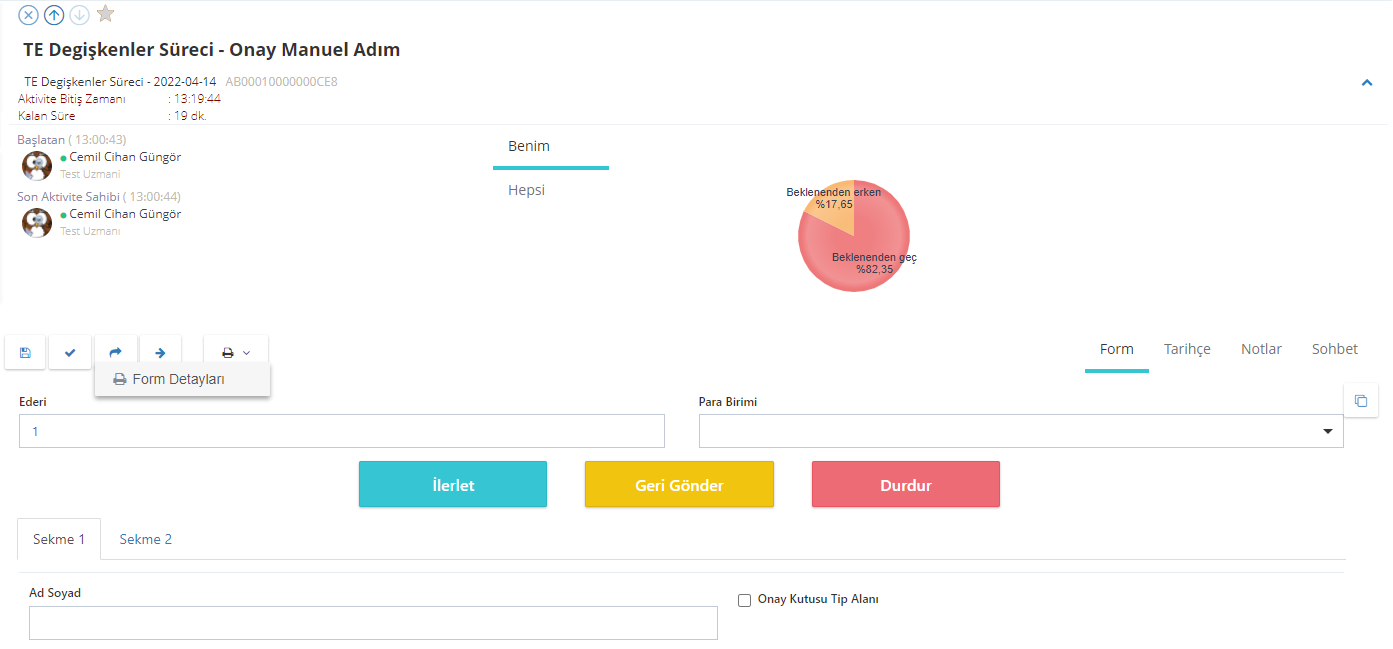
Form raporu hazırlamak veri kaynaklarında nasıl bir çalışma yapılacağına buradan bakabilirsiniz.
Kullanıcı Raporu Tasarım Sayfası
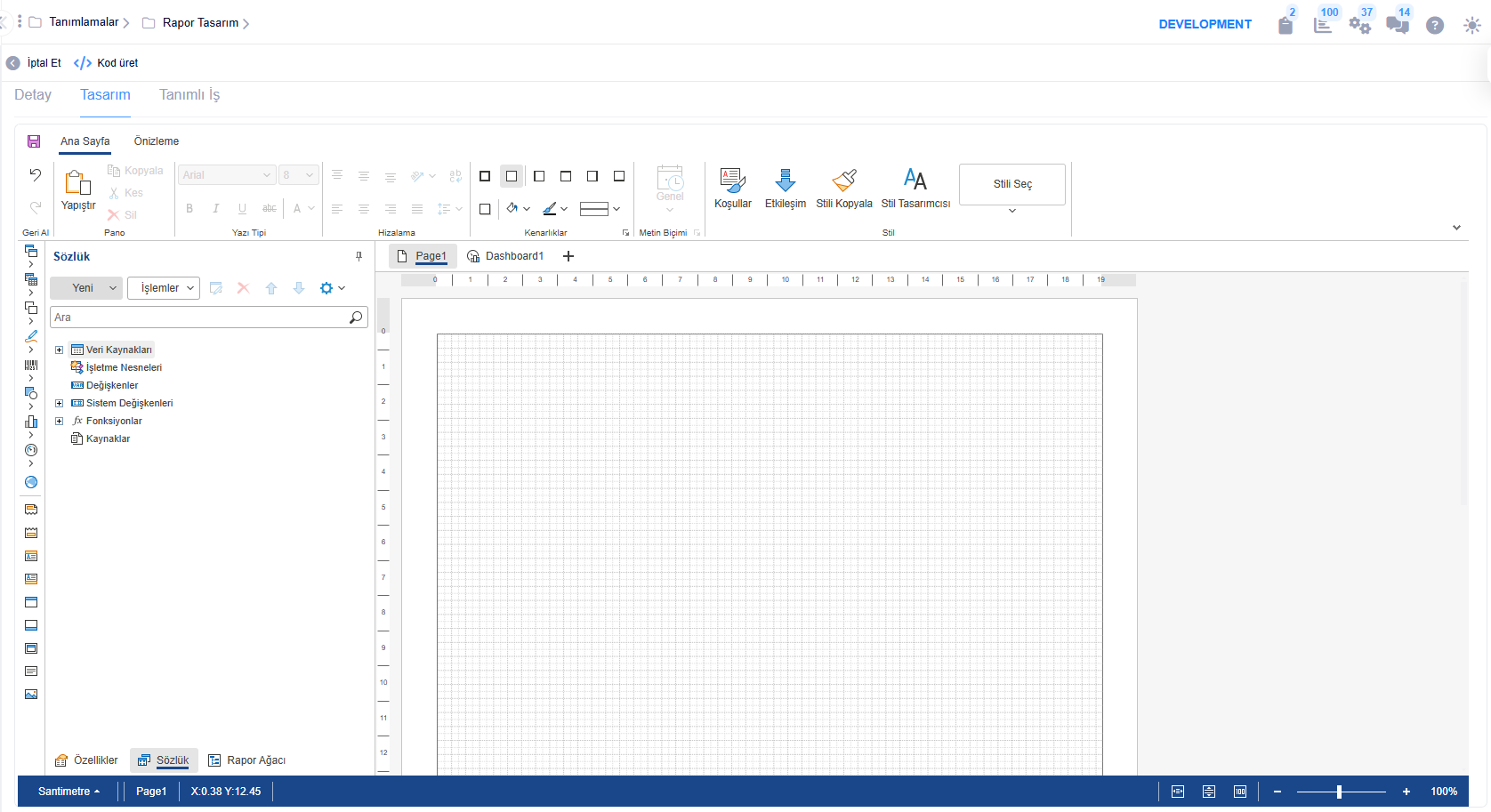
Sayfa görünümü, ana sayfa ve ön izleme sekmelerinden oluşur. Sağ taraftaki ekran ise "Page1" rapor tasarımında kullanılan ve ekranda görünmekte olan sayfayı belirtir. Birden fazla sayfa olduğunda Page2, Page3, Page4 şeklinde isimlendirilir, bu isimler tercihe göre tasarımcı tarafından değiştirilebilir. Ön izleme tuşu ise tasarlanmakta olan sayfanın nasıl görüneceğini anlamak için ön izleme yapmaya yarar. Page1 tuşunun üzerindeyken farenin sağ tuşuna tıkladığınızda içerik menüsü açılır.
Bu menüde rapor tasarımı sayfasıyla ilgili seçenekler bulunur. Tasarımın ve sayfanın durumuna bağlı olarak bu seçeneklerin bazıları görünmeyebilir ve işlevlerin bazıları etkinleştirilebilir.
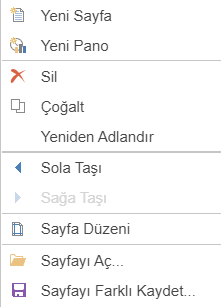
Yeni Sayfa: Rapor tasarımı sayfalarına yeni bir sayfa daha ekler.
Yeni Pano: Rapor tasarımı sayfalarına yeni bir gösterge ekranı daha ekler.
Sil: Seçilmiş olan sayfayı rapor tasarımı sayfalarının arasından çıkarır.
Çoğalt: Seçilmiş olan rapor tasarımı sayfasının bir kopyasını çıkartır.
Sola Taşı: Seçilen sayfayı rapor tasarımı sayfaları sırasında bir öne alır.
Sağa Taşı: Seçilen sayfayı rapor tasarımı sayfaları sırasında bir sonraya alır.
Sayfa Düzeni: Sayfa ile ilgili seçeneklerin bulunduğu bir pencere açar.
Sayfayı Aç: Daha önceden kaydedilmiş *.pg uzantılı dosyaları açmak için kullanılır. Açılan *.pg uzantılı dosya seçili olan sayfadan sonraya yerleştirilir.
Sayfayı Farklı Kaydet: Seçili olan rapor tasarımı sayfasını *.pg uzantılı dosya olarak kaydeder.
Rapor tasarımı sayfasının herhangi bir boş yerine farenin sağ tuşuna tıkladığınızda Şekil 6 ile gösterilen içerik menüsü açılır.
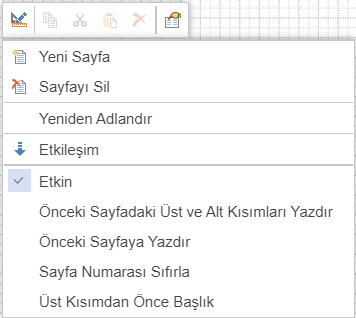
Rapor tasarımı sayfasında seçilen nesnenin özelliklerine ve işlevlerine bağlı olarak görseldeki tuşlardan ve seçeneklerden bazıları gri (etkinleştirilmemiş) olabilir veya hiç görünmeyebilir. Bu nedenle görselde gösterilen menüden farklı bir ekran ile karşılaşabilirsiniz.
Tasarım: Sayfa ile ilgili seçeneklerin bulunduğu bir pencere açar ve değişiklik yapmanıza olanak tanır. Ayrıntılı bilgi sayfa sekmesi başlığı altında verilmiştir.
Kes: Seçilmiş bir nesneyi ya da nesneleri keserek panoya alır.
Kopyala: Seçilmiş nesneyi panoya kopyalar.
Yapıştır: Panoya alınmış bir nesneyi ya da nesneleri sayfaya yapıştırır.
Tümünü Seç: Rapor tasarımı sayfasındaki tüm nesneleri seçer.
Özellikler: Özellikler sekmesini açar.
Seçenekler Etkin: Seçili ise nesne fare ile tıklandığında bir davranış gösterecek demektir.
Önceki Sayfadaki Üst ve Alt Kısımları Yazdır: Seçili olduğunda önceki sayfada kullanılan üst bilgi ve alt bilgileri seçili olan sayfada tekrar eder.
Sayfa Numarasını Sıfırla: Sayfa numarasını 1'den başlatır.
Yazdırma Alanına Sığdır: Rapor tasarımı sayfasını yazıcının yazdırma sınırları içine sığdırır.
Kullanıcı Raporunda Sık Kullanılan Nesneler
Rapor tasarımında kullanılacak olan veri sütunu "Veri Kaynakları" alanında listelenir. Buradan tablo seçimi yapılıp tasarım ekranında sürükleyip bırakılır. Düzenleme ekranında, tabloda kullanılacak olan kolonlar seçilir ve bu kolonların sıralaması değiştirilebilir.
Tasarım ekranının sol bölümünde rapora eklenecek nesneler bulunur. Aşağıda bu nesnelerden bahsedilecektir.
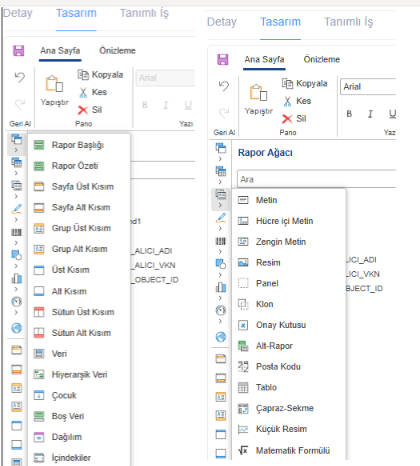
1) Metin: Verileri metin olarak çıkaran temel bir nesnedir. Metin kutusu rapor tasarımına eklendiğinde "İfade" alanına değer girişi yapılır. Metin kutusunun düzenleme ekranında "Veri Sütunu", "Sistem Değişkeni", "Özet" ve "HTML" sekmeleri bulunmaktadır.
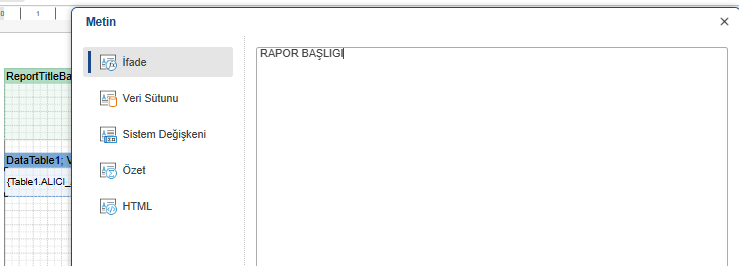
"Veri Sütunu" sekmesinde tip alanlarından seçim yapılarak metin kutusunda ilgili veri kullanılabilir.
"Sistem Değişkeni" sekmesinde yer alan değişkenler seçilerek metin kutusunda; geçerli saat, geçerli tarih, rapor başlığı, raporun değiştirildiği tarih gibi veriler kullanılabilir.
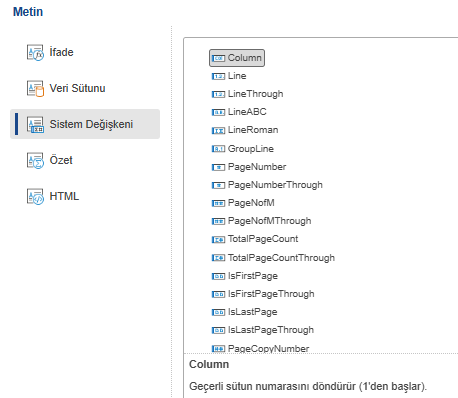
"Özet" sekmesinde bir veri bandı ve veri sütunu seçilerek ilgili veri sütunundaki değerlerde matematiksel işlemler yapılabilir. Örneğin kargo adetleri özet fonksiyon listesinden seçilen "sum" fonksiyonu ile toplanabilir veya maksimum minimum gibi değerler görüntülenebilir.
"HTML" sekmesinde metin kutusuna girilen değerin yazı boyutu, rengi, tipi değiştirilebilir.
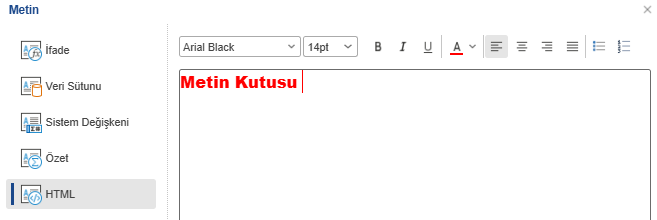
2) Hücre İçi Metin: Hücrelerle bir metin gösterimi için kullanılır.
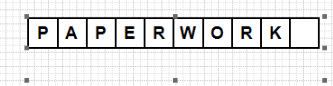
3) Resim: Rapor tasarımında resim gösterimi için kullanılır. Düzenleme ekranında resim seçimi yapılarak kaydedilir.
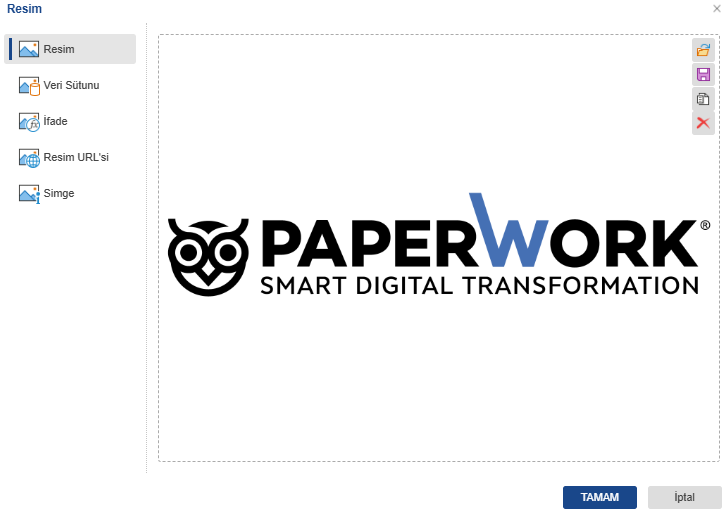
4) Rapor Başlığı: Rapor tasarımı ekranında rapor başlığı kullanılmak istenildiğinde "Rapor Başlığı" nesnesi tasarıma eklenir. Sayfanın üst tarafında yer alır ve içerisine metin kutusu eklenerek ön izleme ekranında rapor başlığı kontrol edilebilir. Verilerin üst kısmında bu başlık görüntülenir.
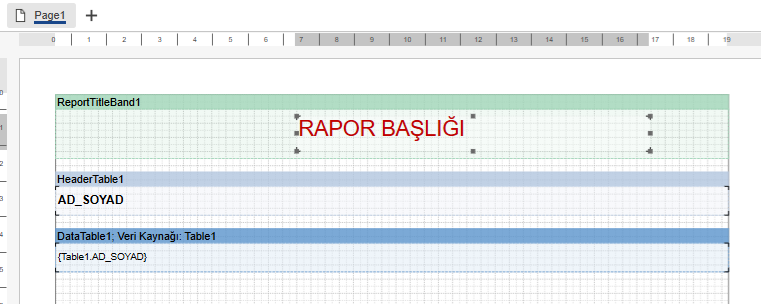
Ön izleme ekranında rapor başlığı görünümü: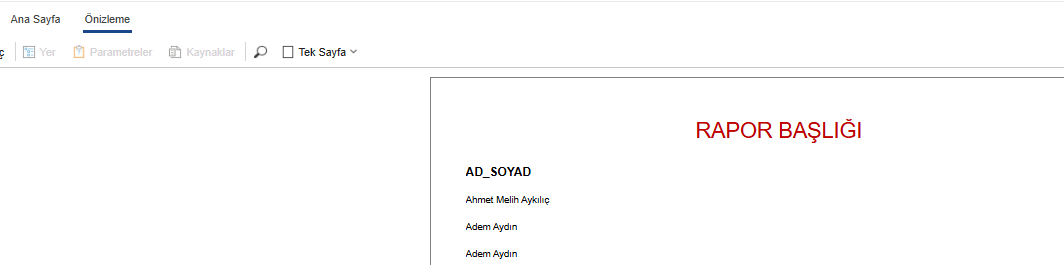
5) Sayfa Üst Kısım: Sayfa üst kısmı nesnesi ile tarihler ve diğer ek bilgiler sayfa başında görüntülenir. Her sayfanın üstünde çıktı verilir. Metin kutusu ile sistem değişkenleri bu bantta kullanılabilir.
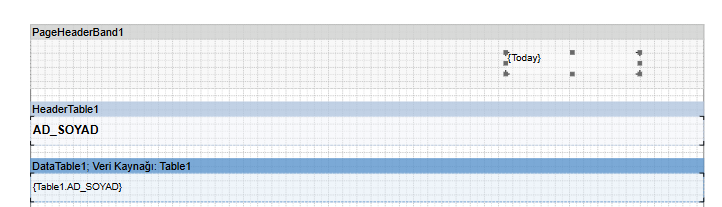
6) Sayfa Alt Kısım: Sayfa alt kısım nesnesi ile her sayfanın altında sayfa numaraları, tarihler ve diğer ek bilgiler görüntülenebilir. Metin kutusu ile sistem değişkenleri bu bantta kullanılabilir.
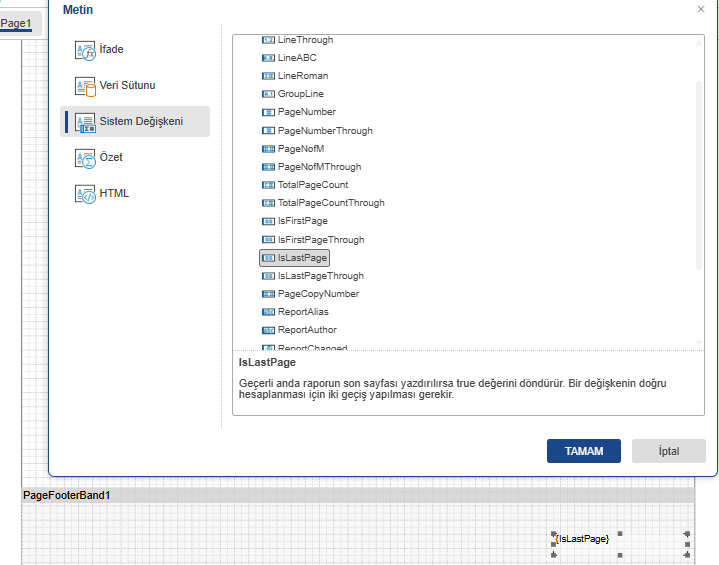
7) Grup Üst Kısım: Grup üst kısım nesnesi ile veriler gruplandırılarak gösterilir ve grup tarafından bilgi gösterme bileşenleri, metin kutuları kullanılabilir.

Ön izleme ekranında görünümü:
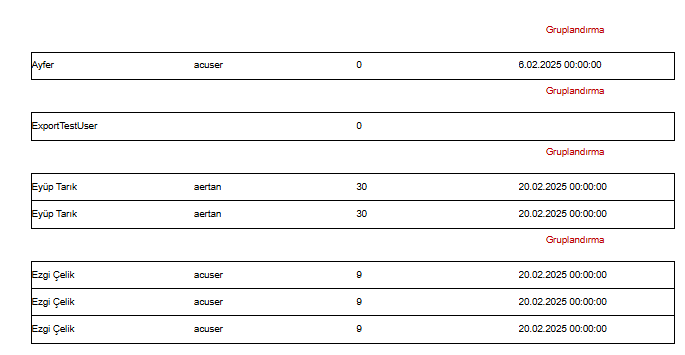
8) Grup Alt Kısım: Grup alt kısım nesnesi, grup alt bilgisi göstermek için kullanılır. Grup üst bilgisi bandının bağlı olduğu veri grubudur. Her grup alt bilgisi, belirtilen grup başlığı bandına aittir.
9) Üst Kısım: Üst kısım nesnesi veri bandı ile birlikte kullanılır ve kolon başlıkları bu bant içerisine eklenir. Veri sütunu eklenirken "Üst Kısım" seçimi yapılarak veya nesnelerden "Üst Kısım" seçimi ile tasarım ekranında kullanılabilir.
10) Alt Kısım: Alt kısım nesnesi veri bandı tarafından özet çıktı olarak kullanılır. Sayfanın altına yerleştirilir. Veri sütunu eklenirken "Alt Kısım" seçimi yapılarak veya nesnelerden "Alt Kısım" seçimi ile tasarım ekranında kullanılabilir.
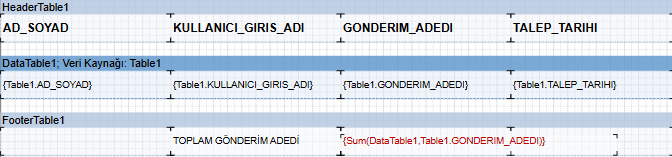 Ön izleme ekranında görünümü:
Ön izleme ekranında görünümü:

Rapor Ağacı
Rapor ağacı bölümünde, tasarımda kullanılan nesnelerin listesi görüntülenir, nesnelere kolayca ulaşmak için kullanılır.
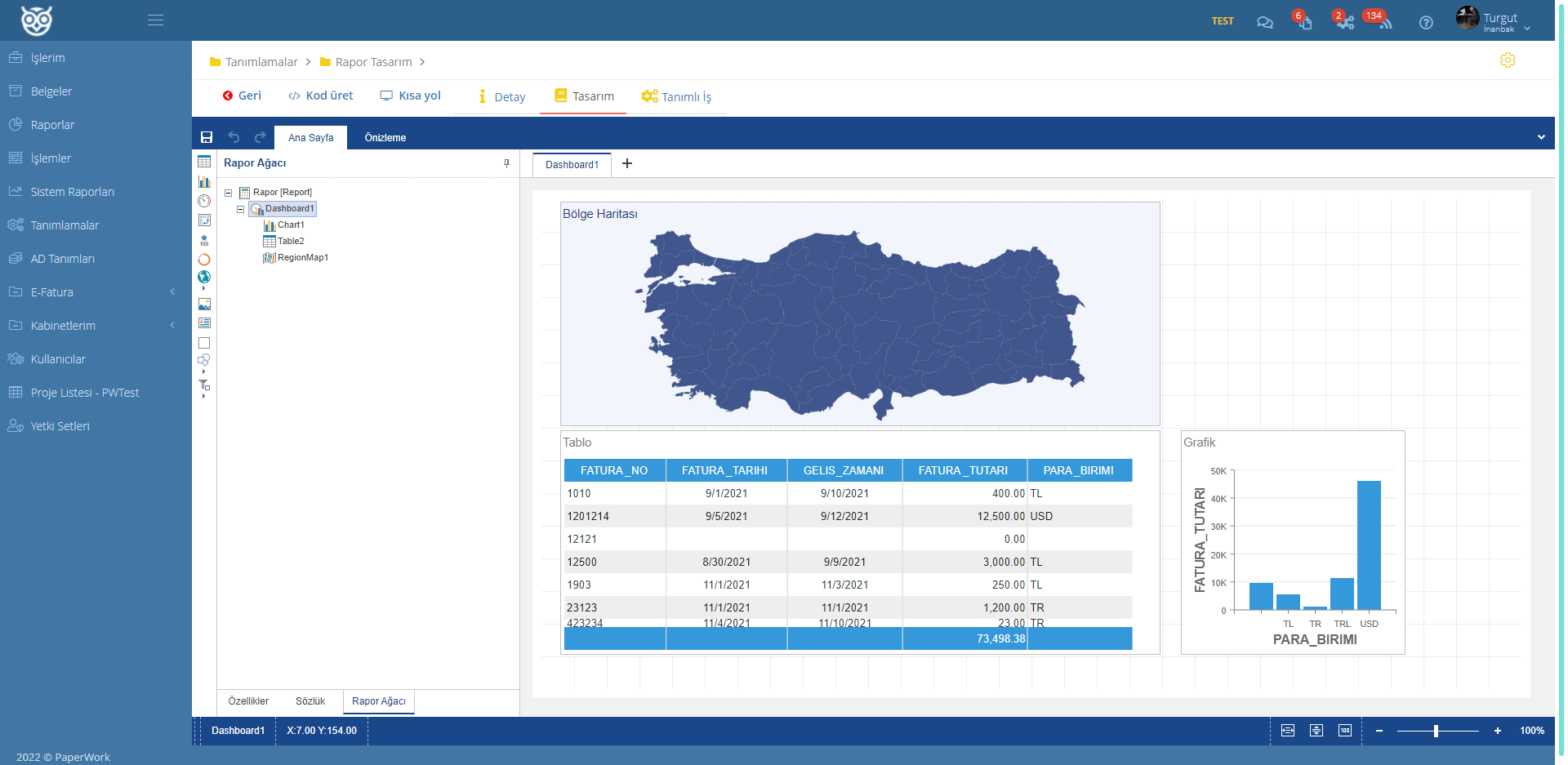
Özellikler
Rapor tasarımında sayfaya ilişkin özelliklerin değişimi "Özellikler" sekmesinden yapılabilir. Burada sayfa genişliği ve yüksekliği değiştirilebileceği gibi sayfaya filigran da eklenebilir.
Filigran tuşuna tıklandığında açılan düzenleme alanında Filigran metni veya resmi eklenebilir.
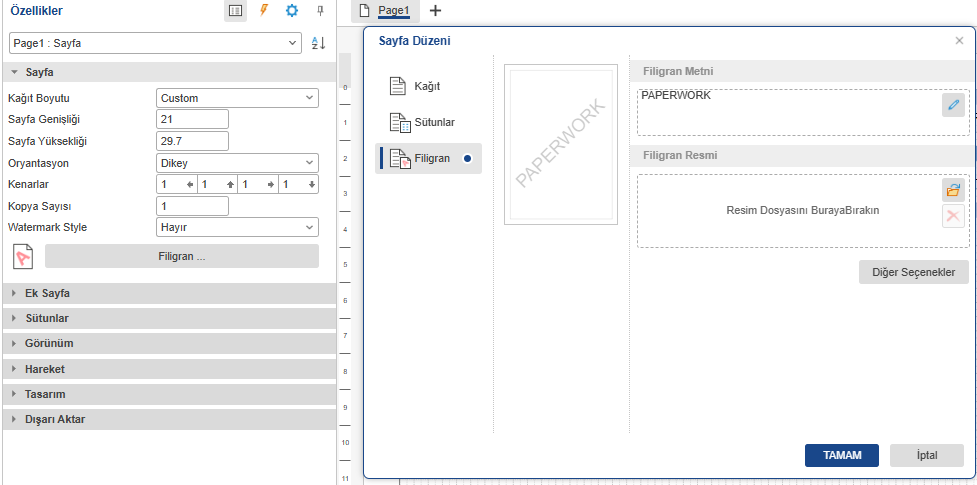
Gösterge Paneli Tasarım Sayfası
Gösterge panelinin tasarım sayfası Kullanıcı Raporu tasarım sayfası ile çok benzer bir görünüme sahiptir. Gösterge panelinde daha çok tablolar, grafikler, haritalar kullanılmaktadır.
Kullanıcı raporunda anlatılan Veri Kaynağı, Rapor Ağacı, Özellikler gösterge panelinde de aynı şekilde kullanılır.
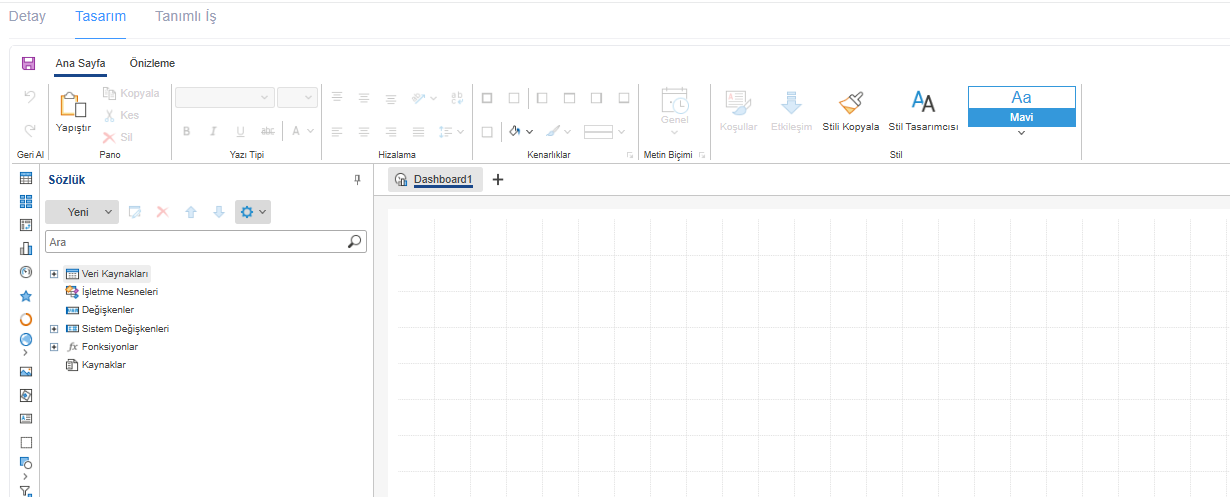
Gösterge Panelinde Sık Kullanılan Nesneler
1) Tablo: Dikey sütunlar ve yatay satırlardan oluşan bir model kullanılarak organize edilen bir dizi veri öğesidir. Tablo nesnesi tasarım ekranına eklendiğinde "kütüphaneden veri sürükle ve bırak" başlığı görüntülenir. Tabloda gösterilecek olan veriler için seçim yapılır. Ardından veriler tabloda görüntülenir.
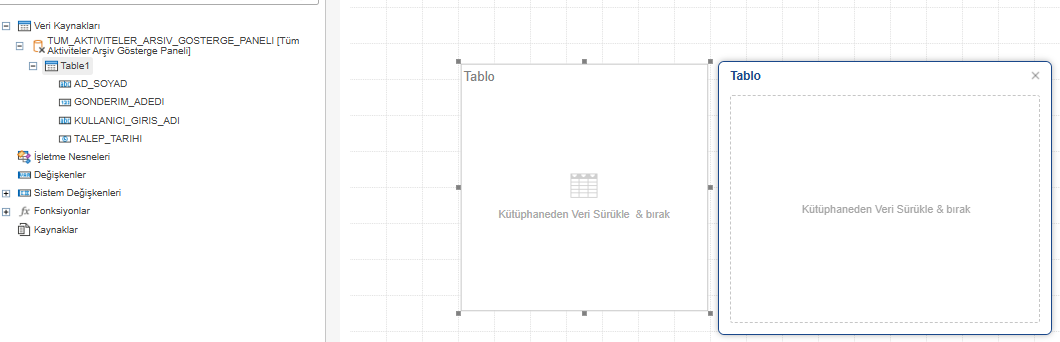
Table1 tablosu sürüklenip bırakıldığında aşağıda görselde olduğu gibi bir görünüm oluşur:

2) Kartlar: Kartlar nesnesi ile gruplandırılmış veriler kartlar halinde görüntülenir. Sayılar verilerde toplama yapılabilir ve sonuçlar bu değerlere göre gruplandırılabilir. Kart, tablo gibi nesnelerde "Tür" seçimi yapılarak maksimum minimum değerlerin renklendirmeleri değiştirilebilir.
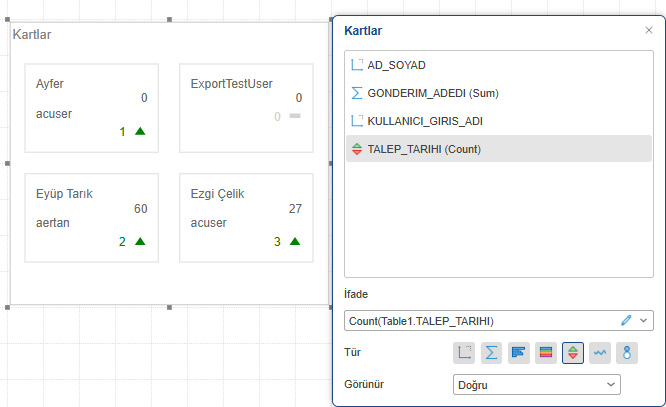
3) Dayanak Tablo: Pivot tablo (dayanak tablo) nesnesi, bir tablo olarak yapılandırılmış veri gösterimi için kullanılır.
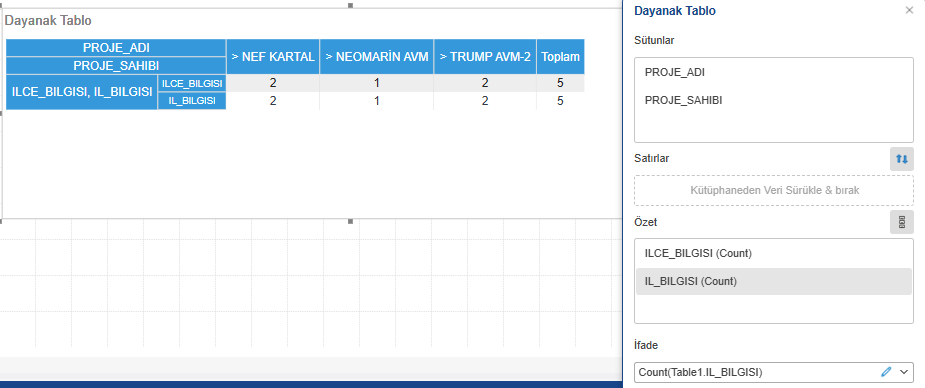
4) Grafik: Bu nesne rapora çeşitli seçeneklerde grafik eklenmesi içindir. Tasarım ekranında grafik nesnesi eklendiğinde ilk olarak veri sütunu sürüklenip bırakılmalıdır. Düzenleme alanında "Değerler", "Bağımsız Değişkenler", "Dizi" seçimleri tip alanlarından seçilir ve bu doğrultuda grafik gösterimi oluşturulur.
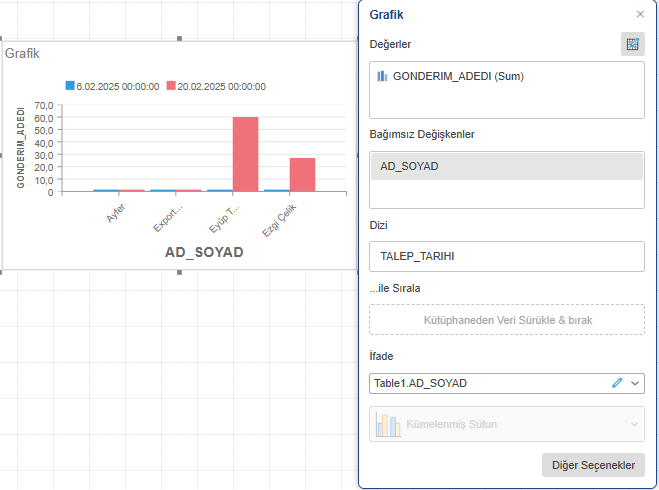

5) Ölçer: Önceden tanımlanmış bir aralık içerisinde bir değer görüntülenmesini sağlar. Düzenleme ekranında "Değer", "Hedef", "Dizi" seçimleri yapılır. Ölçer türü değiştirilerek farklı görünümler oluşturulabilir.
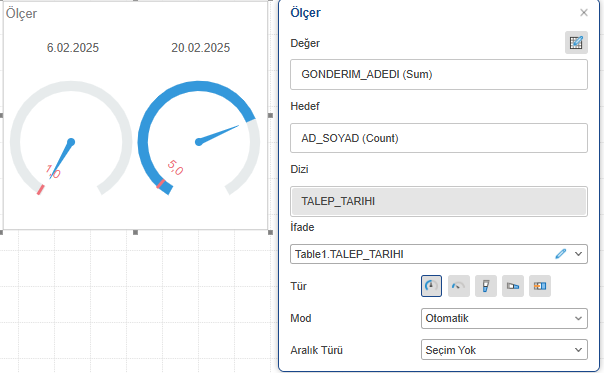
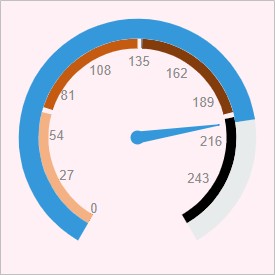
6) Gösterge: Giriş verileri ve değerler arasındaki ilişkiyi gösteren nesnedir. "Değer", "Hedef", "Dizi" seçimleri yapılarak görünümler oluşturulur. Simge Seti alanında yapılan simge seçimine göre gösterge görünümü değiştirilebilir.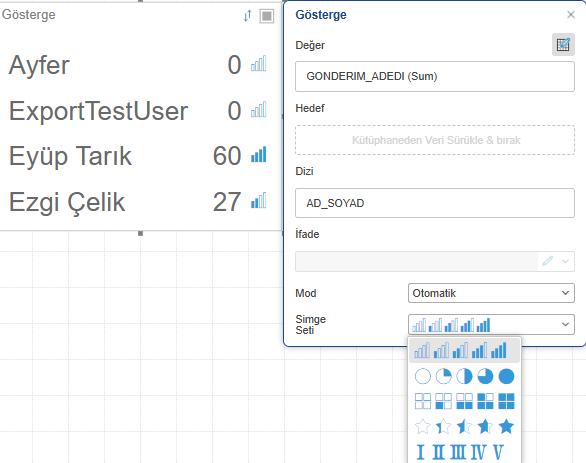
7) İlerleme: Giriş verilerinin oranını gösterir. "Daire", "Pasta" veya "Veri Çubukları" ile veriler görüntülenir.
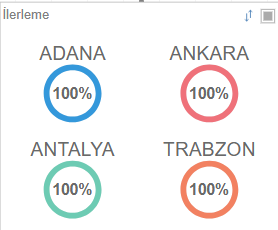
8) Harita: Verileri harita üzerinde göstermek için harita nesnesi kullanılır. Bölge haritası kullanılarak ülke seçimi yapılır ve seçilen ülkenin haritası tasarım ekranında görüntülenir. Düzenleme ekranında değer seçimi yapılır. Gösterilecek değerler "Balonu Göster" seçeneği ile daire şeklinde gösterilebilir. Haritada bulunan her bir il için de farklı renk gösterimleri yapılabilir bunun için "Her Birine Renk" seçeneği işaretlenmelidir.
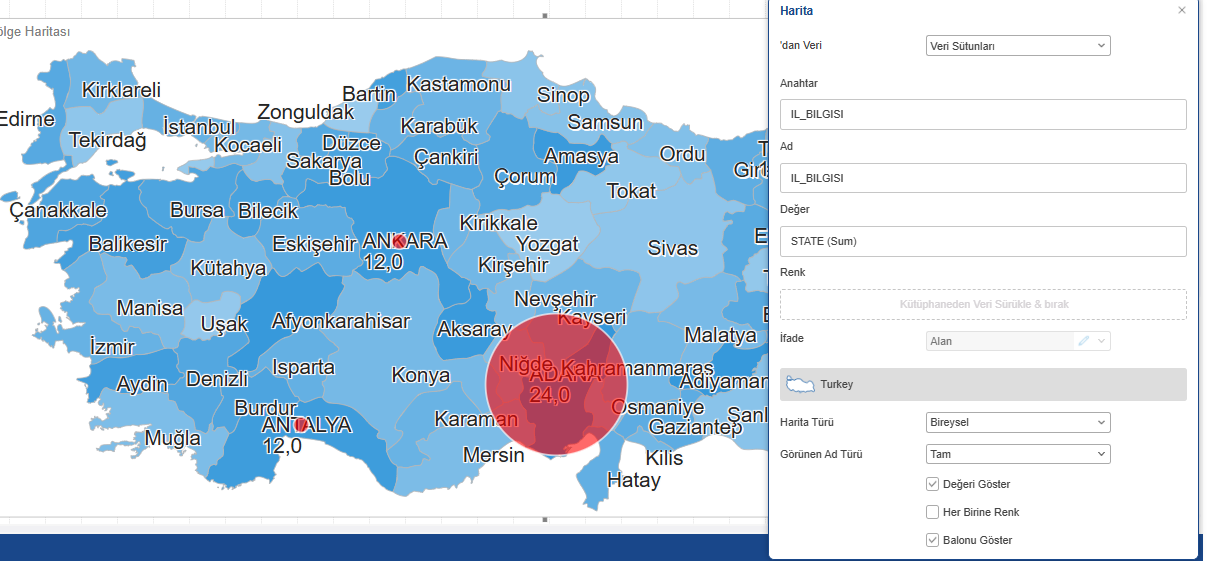
9) Filtreler: Değerleri seçmek ve filtrelemek için kullanılan nesnelerdir. "Birleşik Kutu", "Tarih Seçici", "Liste Kutusu", "Number Box", "Ağaç Görünümü Kutusu" ve "Ağaç Görünümü" filtreleri eklenebilir. Filtrede seçilen değerler doğrultusunda tasarımda kullanılan tablodaki, grafiklerdeki değerler filtrelenir.
Birleşik Kutu Örneği:
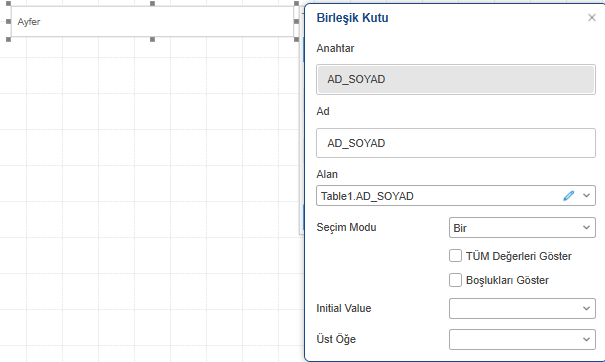 Birleşik Kutu Ön İzleme Ekranı:
Birleşik Kutu Ön İzleme Ekranı: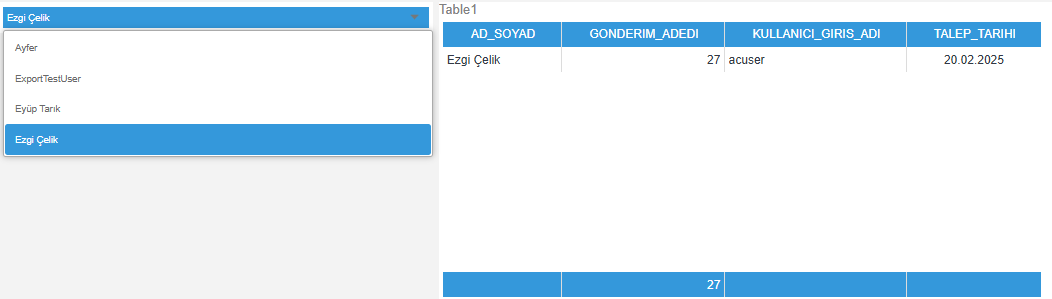
Tarih Seçici Örneği:
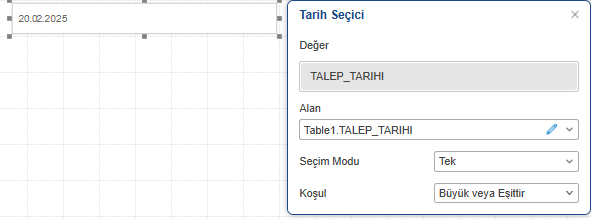 Tarih Seçici Ön İzleme Ekranı:
Tarih Seçici Ön İzleme Ekranı:
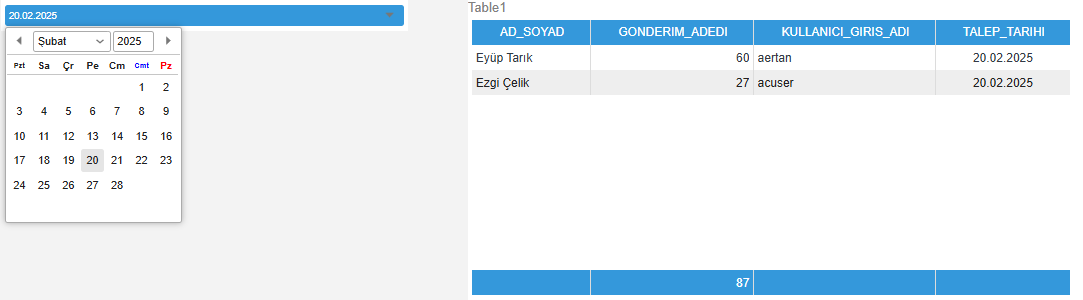
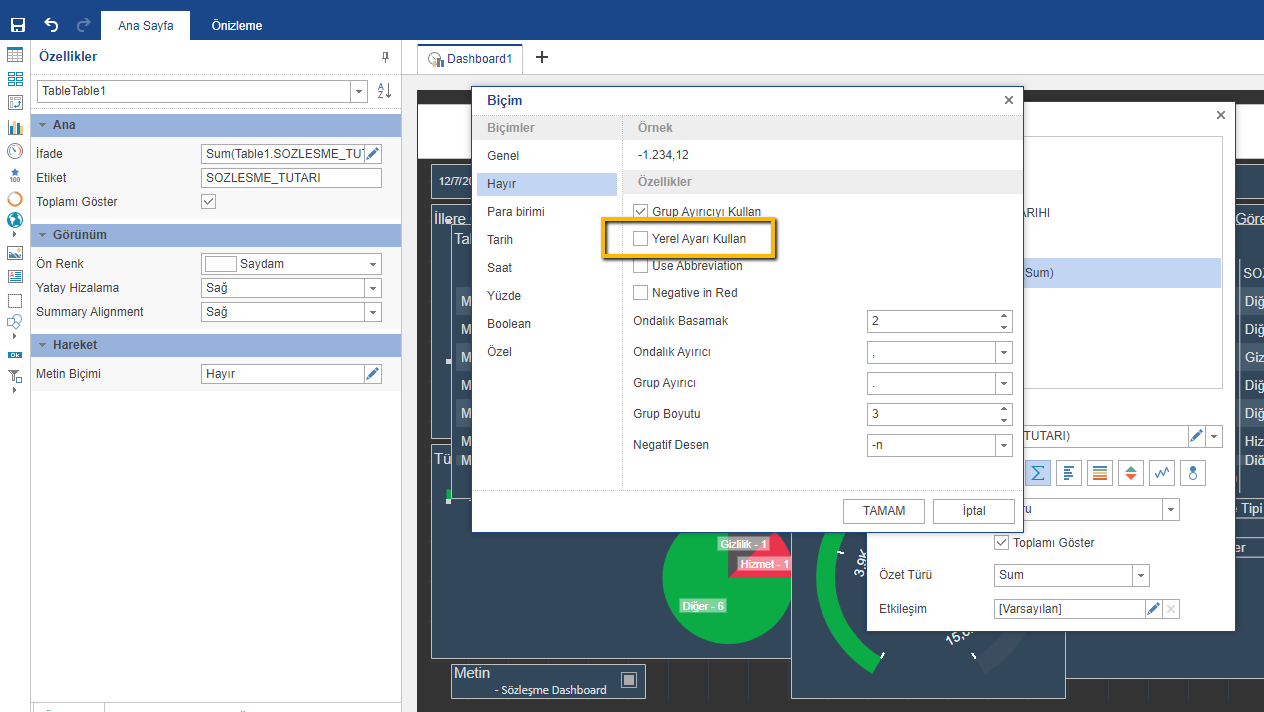
Kod Üret
Kod üret bölümü hazırlanan raporun dışarı alınabilmesi için ilgili kodu üretir. Aşağıdaki örnek rapor tasarım ekranı üzerinde parametreleri ile birlikte geliştirme katmanı ExecuteReport kullanım örneğidir.
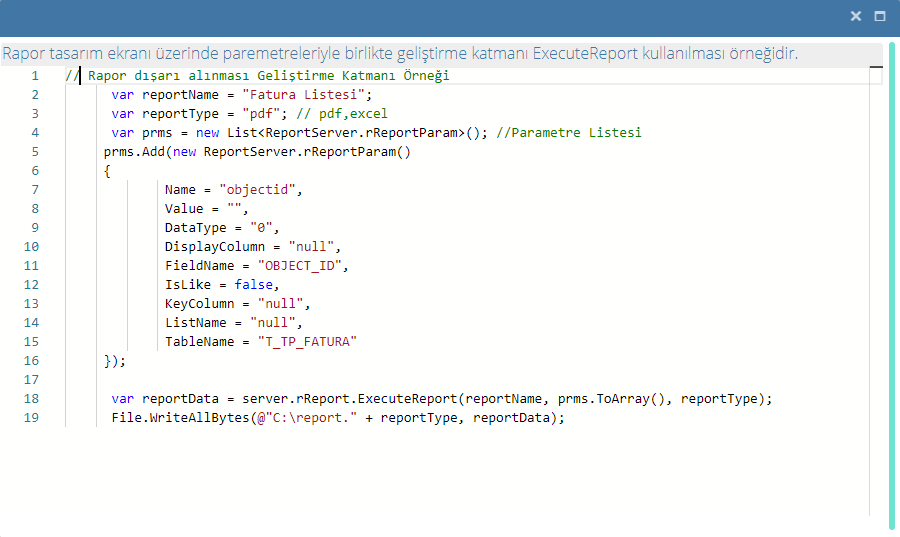
Tavsiyeler
- Kurulan tüm sistemlerin amacının resmi olan veya olmayan raporları üretmek olduğu unutulmamalıdır. Bu yaklaşımla rapor iş analizinin bir parçasıdır. Süreçlerin analizi esnasında üreyecek raporlar da sorgulanmalı, mümkünse bu bilgi de analiz raporuna girmelidir. Rapor kaynağı hedefi akış tipi olmalıdır. Diğer sistemlerden, akıştan, akış adımlarından da raporda veri görüntüleme ihtiyacı var ise akış süresince bu veriler de oluşturulmalıdır.
- Genel bir alışkanlık olarak Dosya Kartı mimarisi raporlama amacı ile kullanılmaktadır. Dosya kartı üzerindeki alanlar kaydı arayıp bulmak için oluşturulur. Eğer eklentinin de görüntüleneceği raporlara ihtiyaç var ise veri kaynakları ekranında rapor seçeneği kullanılabilir. Bu seçenekte «İş Akışları» tablosu ile Akış tipi ‘Nesne No’ üzerinden eşleştirilebilir. Aynı zamanda «İş Akışları» ‘Ek No’ üzerinden eşleştirilir. Bu esnada ‘Ek No’ kolonu ‘Eklenti Kolonu’ olarak seçilir. Oluşan raporda akışın istenilen verileri olduğu gibi eklentileri de görüntülemek mümkündür.
- Tasarlanan raporlarda parametrelerin çoğu yazı alanı seçilmektedir. Kullanıcının bu alanlara doğru bir değer girip raporlarını sağlıklı çalıştıramamaktadırlar. Bu amaçla SQL listeler oluşturulmalıdır. Eğer kullanılan tip alanı ise tip tanımında alana liste atanmalıdır. Tip alanı değil ise rapor bölümünde liste tanımı yapılmalıdır.
Tanımlı İş
Tanımlı İş bölümü, geliştirilmiş olan bir raporun belirlenen aralıklarla bir kişi veya bir gruba otomatik olarak gönderimini sağlar. Örneğin; her hafta haftalık aktivite listesinin birim yöneticilerine gönderilmesi veya günlük satış durumunun her gün tüm satış ekibine bildirilmesi gibi.
Bunun için rapor tasarım ekranında tanımlı iş sekmesine gelerek  butonu ile yeni bir tanımlı iş kaydının oluşturulması gerekir.
butonu ile yeni bir tanımlı iş kaydının oluşturulması gerekir.
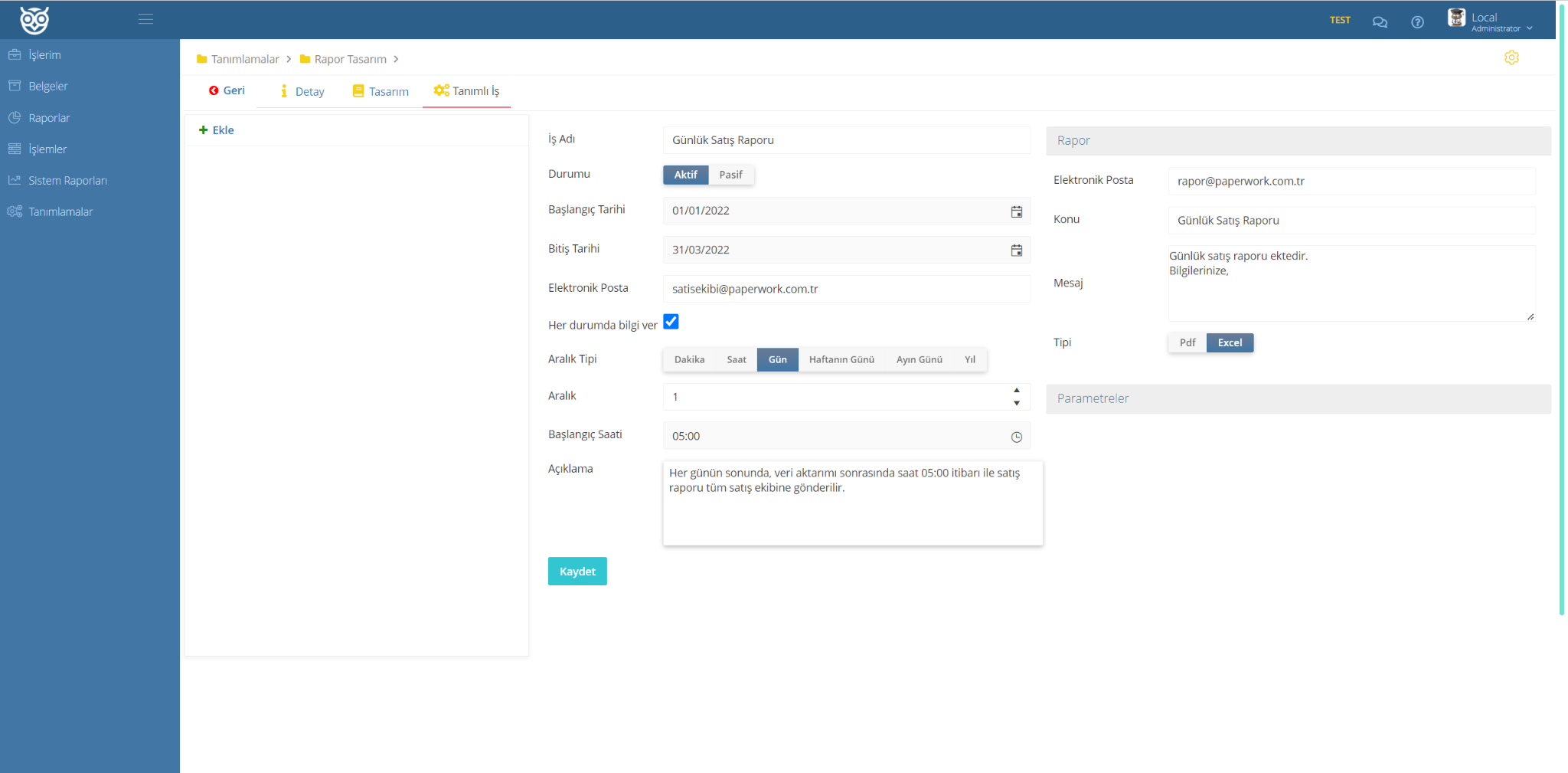
Örnek ekranda görüldüğü gibi gerekli bilgiler girilerek tanımlı iş kaydedilir. İstenildiğinde pasif hale getirilebilir.
Bir başlangıç ve bitiş tarihi seçilerek iki tarih arasında bu servisin çalışması sağlanır. Servisin hangi aralıklarla çalışacağını ise aralık tipi, aralık ve başlangıç saati bölümlerinde tanımlamanız gerekir. Örneğin; aralık tipi saat, aralık 3, başlangıç saati 12:00 gibi bir tanımlama yaptığımızda, saat 12:00 den itibaren her 3 saatte bir bitiş tarihine kadar bu servis çalışacaktır.
Servis çalıştığında, raporun gönderileceği elektronik posta adresi, konu başlığı ve içerik yazılır. Raporun PDF mi yoksa Excel olarak mı gönderileceği seçilir.
Eğer rapor bir parametre ile çalışıyorsa, parametreler bölümünde bu parametre değerlerini tanımlamak gerekir.
Gönderilmiş Rapor Listesi
Gönderilen raporları görmek için Tanımlı iş sekmesinde, tanımlı iş seçildiğinde ekle butonunun sağında çıkan  butonu kullanılır.
butonu kullanılır.
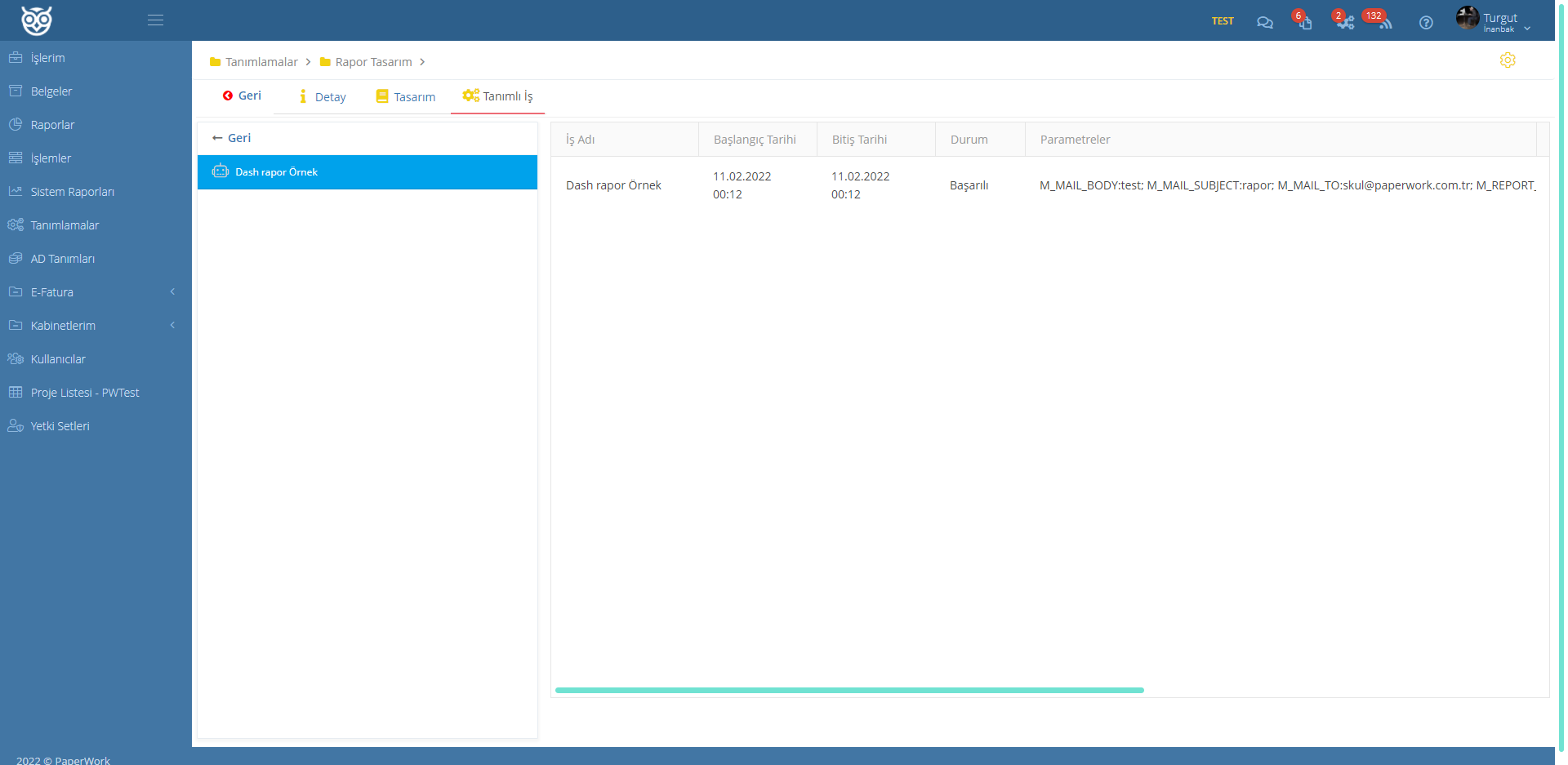
Burada gönderilen raporun parametleri, başarılı veya başarısız oluşu gibi detaylar incelenebilir.