- 18 Oct 2021
- 3 Minutes to read
- DarkLight
SAP ECM Arşiv Ekranları
- Updated on 18 Oct 2021
- 3 Minutes to read
- DarkLight
SAP ECM ara yüzleri PaperWork ekranlarından veya SAP ekranlarından arşivlenen belgelerin SAP ilişkili ekranları aracılığı ile kullanılmasını sağlar.
Arşiv ekranı SAP standart ekranlarının GOS menüsüne yerleşir.
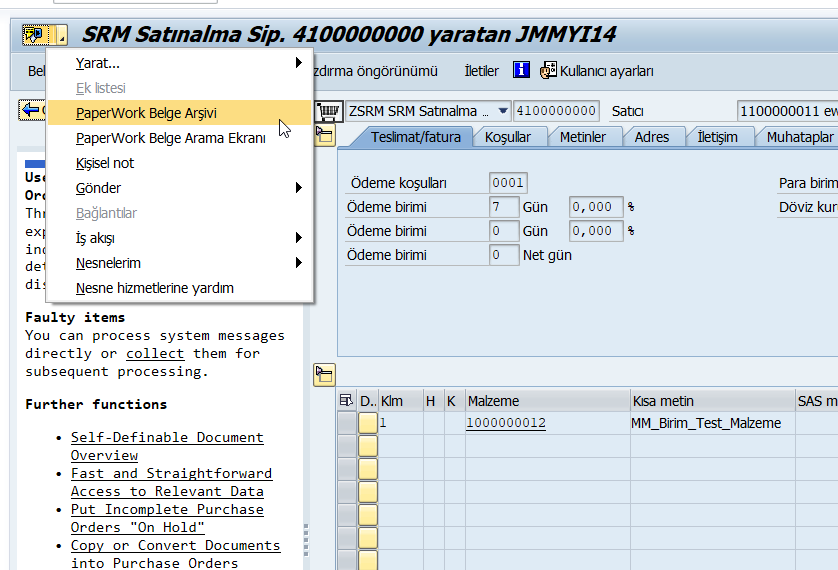
Arşiv ekranı
Ekranın sol kısmında belgeler , sağ kısmında Doküman Görüntüleyici bulunmaktadır. Doküman görüntüleyici HTML5 PaperWork içinde de kullanılan görüntüleyicidir.
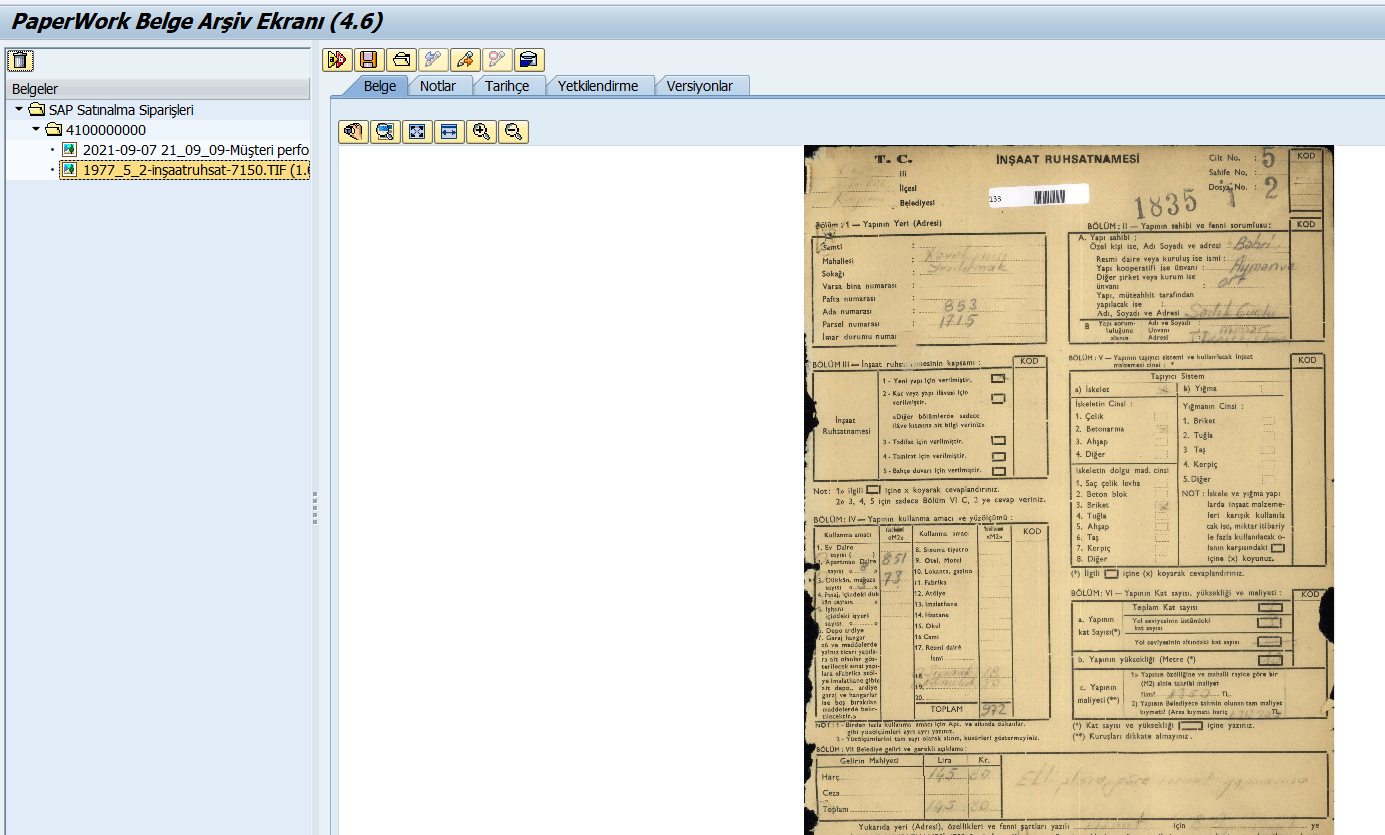
Yeni Belge Ekleme
Belge Eklemek için sağ menüden klasör seçilir. Klasör seçimi yapıldığında yeni belge butonu ![]() aktif olur .
aktif olur .
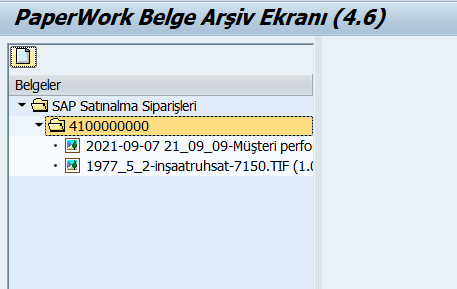
Belge iki şekilde eklenebilir. Yerel Dosyadan ya da Tarayıcıdan taranarak. Her iki durumda da yüklenecek dokümanın yetki seti ve adı seçilmelidir. Yetki Setleri için lütfen şu sayfayı inceleyiniz.
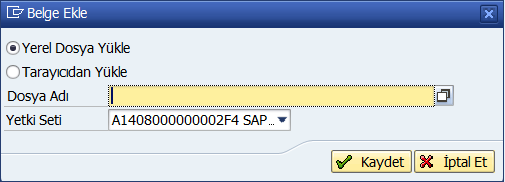
Tarayıcıdan Belge Ekleme
Belge ekleme esnasında eğer makinenize bağlı bir tarayıcı var ise ve tarayıcıdan belge taranarak belge arşivlemek isteniyor ise bu seçenek kullanılır. Seçim ile beraber arağıdaki tarama ekranı açılır.
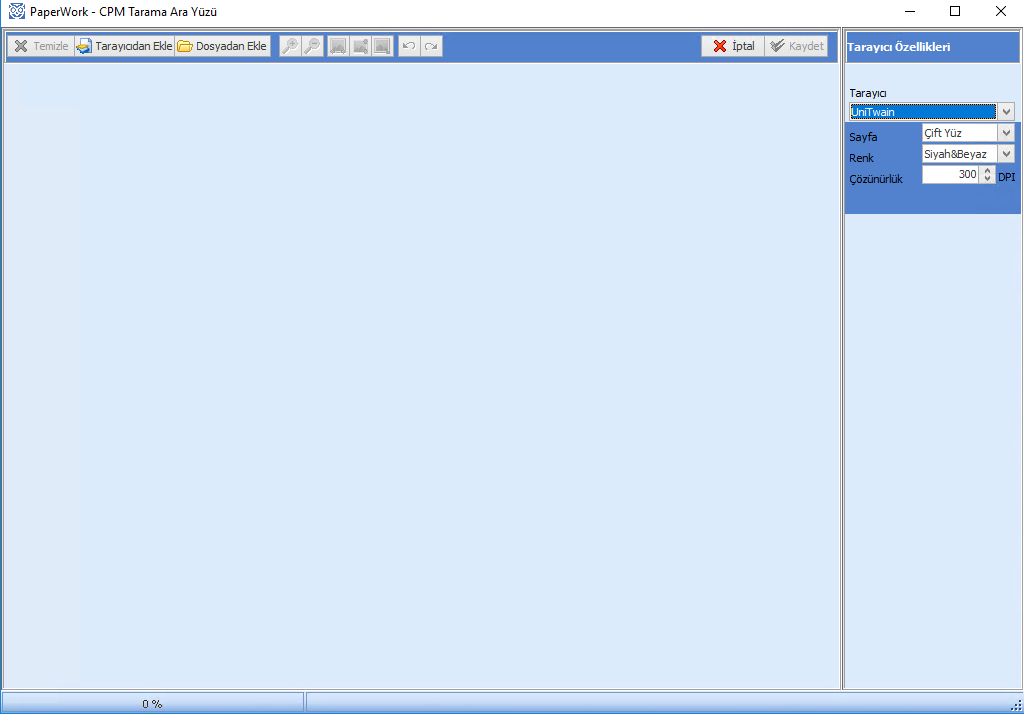
Tarama ekranı açıldığında sistemde tanımlı olan tarayıcılar sağ bölümde listelenir. Eğer TWAIN sürücüsü bulunamaz ise bu liste boş gelir.
Tarayıcı: Makinenize bağlı tarayıcıların listesidir. Kullanılmak istenen tarayıcı seçilir.
Sayfa: Tarayıcının yeteneklerine göre tek yüz veya çift yüz tarama yapmanıza izin verir.
Renk: Yine tarayıcının yeteneklerine göre renkli ve siyah & beyaz seçim yapılabilir. Doküman arşiv sistemleri genelde siyah & beyaz taranmasını tavsiye eder.
Çözünürlük: Tarama derinliğini ifade eder. Genelde 300 DPI olması tavsiye edilir.
Üst bölümde bulunan tarayıcıdan ekle tuşu ile tarama yapılabilir. Dosyadan ekleme yapılarak kullanıcı lokalindeki belgeler eklenebilir. Bu işlem karışık yapılabilir veya ard arda birden fazla yapılabilir.
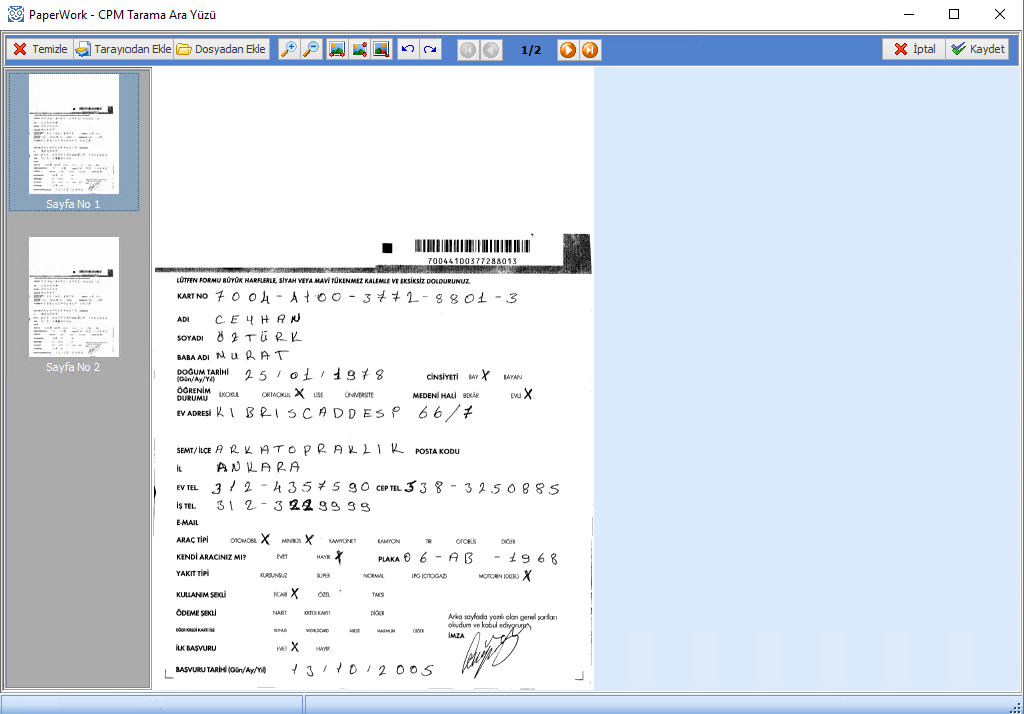
Bu ekranda sol sütundaki küçük görüntüler üzerinde fare ile sağ tıklandığında gelen menüden sayfalar silinebilir. Seçilen sayfanın üzerindeki tuşlar kullanılarak sağa-sola çevirme işlemi yapılabilir. Doküman son haline geldikten sonra kaydet tuşuna basılarak çıkılır. Bu tuşa basıldığında kaydedilecek belgenin formatı sorulur; TIFF veya PDF olabilir.
Kaydet tuşu ile beraber SAP belge ekleme ekranına geri dönülür.
Belge Silme
Doküman seçildiğinde sol üst köşede silme butonu ![]() aktif olur.
aktif olur.

Belge Görüntüleyici
Belge görüntüleyicinin üst kısmında 7 adet özellik bulunmaktadır. 
Bunlar;
| Belgenin adının değiştirilmesini sağlar. | |
| Belgenin kullanıcı lokaline indirilmesini sağlar. | |
| Belgenin kullanıcı lokalindeki ilişkili uygulama ile açılmasını sağlar. | |
| Belgenin Check In yapılmasını sağlar. Check Out ile açılıp güncellenmiş dokümanlar için bu özellik aktiftir. | |
| Belgenin Check Out yapılmasını sağlar. Eğer belge üzerinde değişiklik yapılmak isteniyor ise öncelikle bu özellik ile check out edilmelidir. Böylece aynı dokümanın başka kullanıcılar tarafından da eş zamanlı değiştirilmesi engellenmiş olur. | |
| Check Out işlemi iptal edilir. | |
| Belgenin elektronik posta ile gönderimi sağlanır. |
Elektronik Posta
Elektronik posta ile belge gönderim ekranı aşağıdaki gibidir.
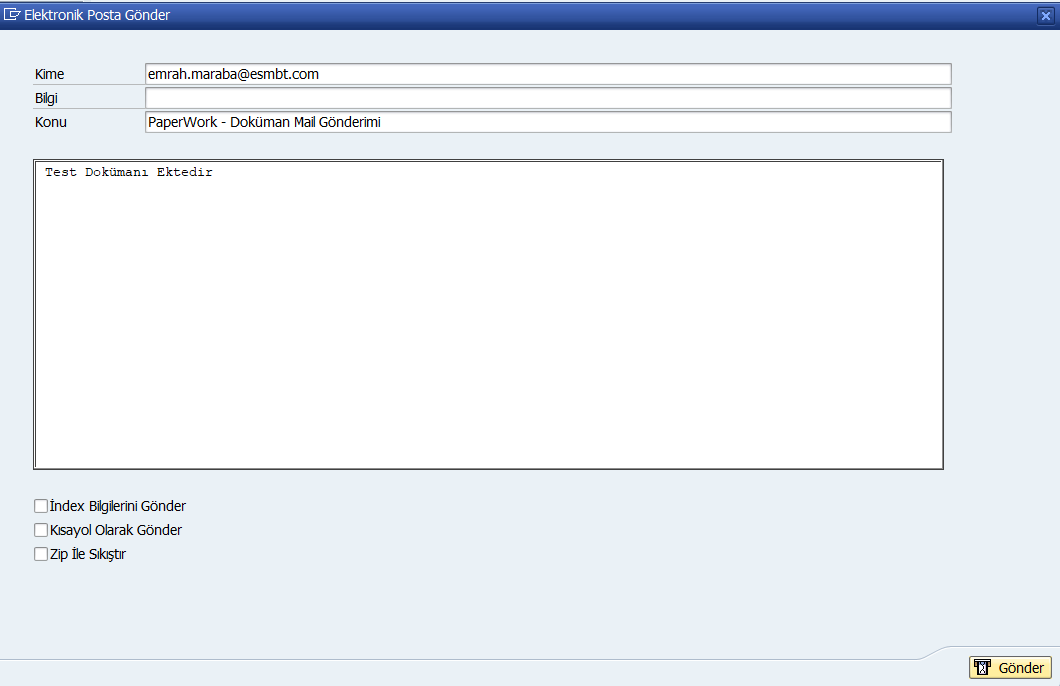
3 farklı seçenek ile e-posta gönderimi yapılabilir.
1.İndeks Bilgilerini gönder : Belge e-posta eki olarak gönderilir.
2.Kısayol olarak gönder: Belgenin web tarayıcısı üzerinde açılmasını sağlayan bir web kısa yolu gönderilir. Bu gönderimde alıcının belgenin yetki setindeki Bilet Kullanıcısı yetkileri ile hareket edeceği unutulmamalıdır.

3.Zip ile sıkıştır : Doküman sıkıştırılmış olarak gönderilir. İstenirse zip şifresi belirlenebilir.

Sekmeler
Belge görüntüleyici İçerisinde 5 adet sekme bulunur.

Belge
Bu sekmede belgenin TIFF formatında ön görünümü bulunur. Görüntüleyicide  butonları bulunur .
butonları bulunur .
| Sürükle. Belgenin görüntüleyici içine sığmayan bölümleriin ekran içine taşınması için kullanılır. | |
| Mercek. Belgenin istenilen bölümünün daha büyük görüntülenmesini sağlar. | |
| Ekrana Sığdır. Belgenin ekrana tam sığmasını sağlar. | |
| Yatayda Sığdır. Belgenin yatay genişliğe göre ekrana sığmasını sağlar. | |
| Yakınlaştır. Belgenin %10 oranında büyütülmesi sağlar. | |
| Yakınlaştır. Belgenin %10 oranında küçülmesini sağlar. |
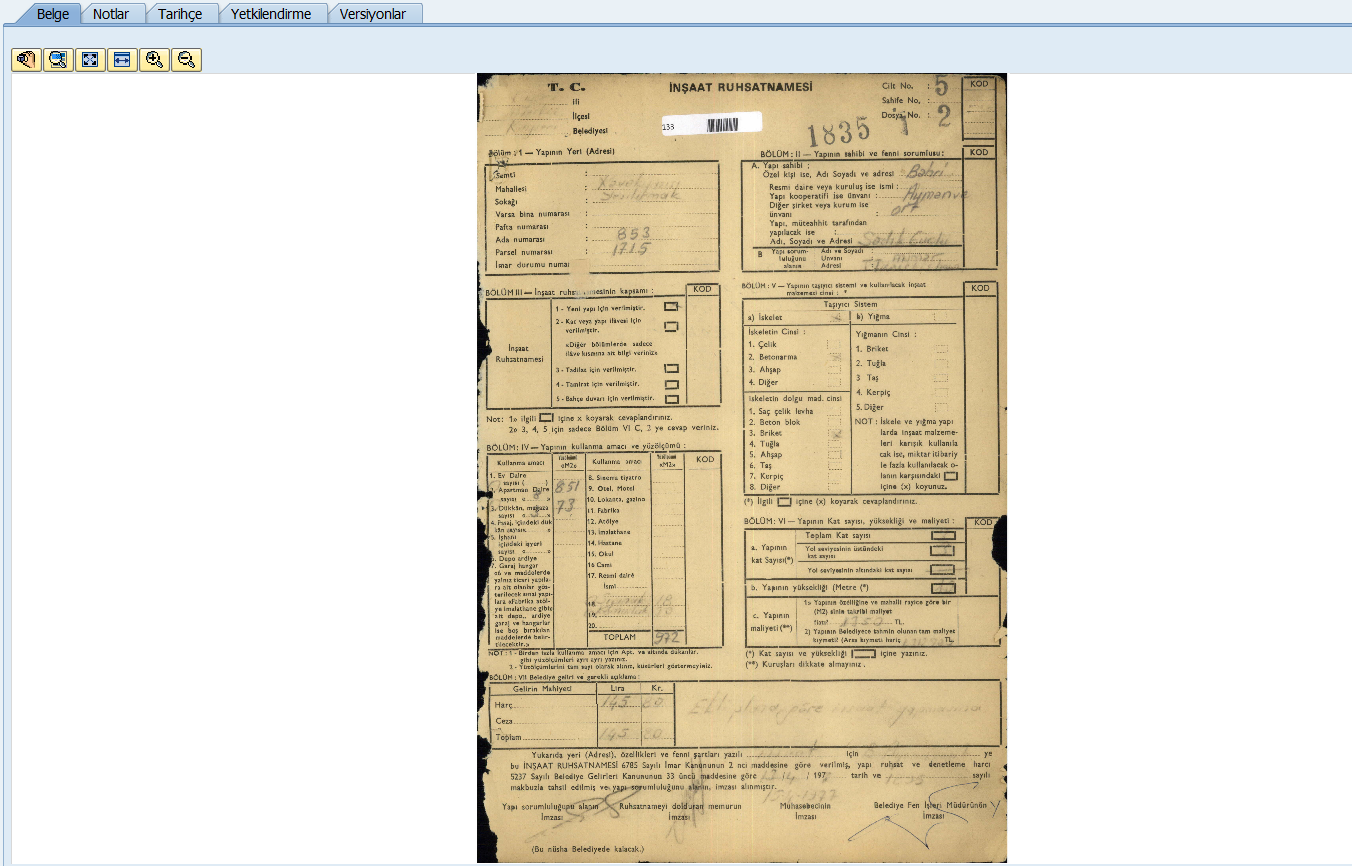
Notlar
Belgeler üzerinde notlar eklenebilir, silinebilir, eklenmiş notlar görüntülenebilir.
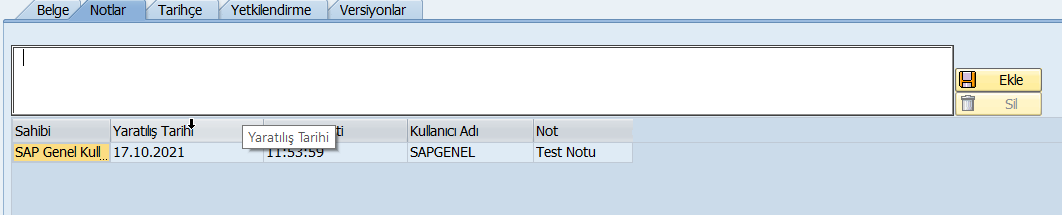
Tarihçe
İki kısımdan oluşur. Kayıt Tarihçesi kısmında doküman üzerinde yapılan işlemlerin tarihçesi listelenir. Elektronik Posta Tarihçesi kısmında e-posta gönderimlerinin detayları yer alır.
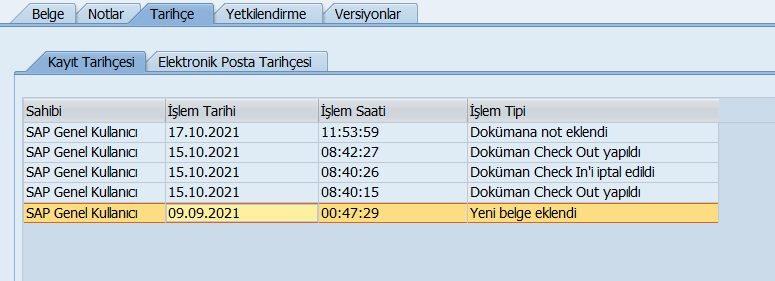
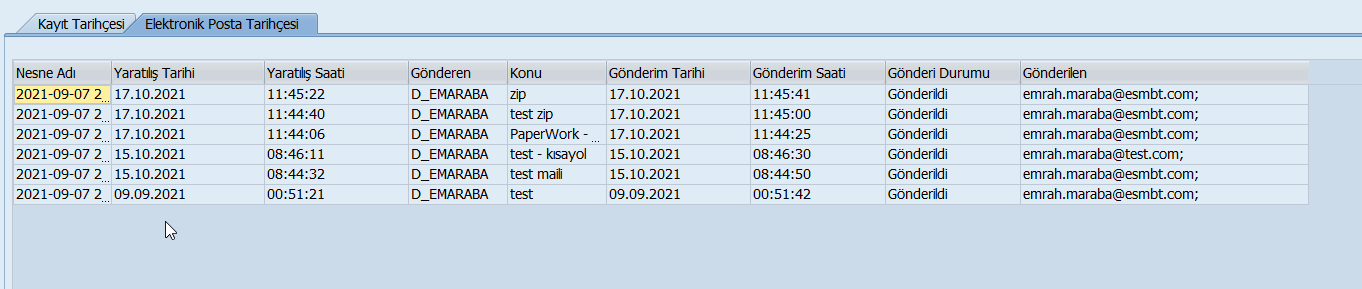
Yetkilendirme
Belgenin mevcut yetkisi kontrol edilebilir. Eğer kullanıcının yetki seti güncelleme yetkisi var ise bu ekrandan dokümanın yetki setini de değiştirebilir.
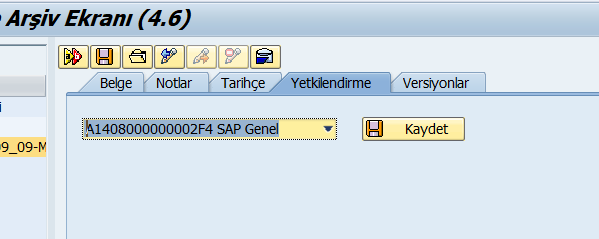
Versiyonlar
Belgenin önceki versiyonları listelenir. Herhangi bir verisyon satırına çift tıklanarak versiyon detaylarına erişilebilir.


