- 08 Jul 2025
- 11 Minutes to read
- DarkLight
Aktivite - Manuel Adım
- Updated on 08 Jul 2025
- 11 Minutes to read
- DarkLight
Manuel Adım Aktivitesi
Manuel Adım aktiviteyi gerçekleştirecek kullanıcı ya da gruplar için kullanılır. Manuel adımın bir girişi ve bir çıkışı vardır. Birden fazla giriş ve çıkış yapamaz. Manuel adım için tanımlamalar bölümünde aşağıda gösterildiği gibi sekmeler bulunur.
Genel
Aktivitelerin genel özelliklerine şu bölümden erişilebilir.
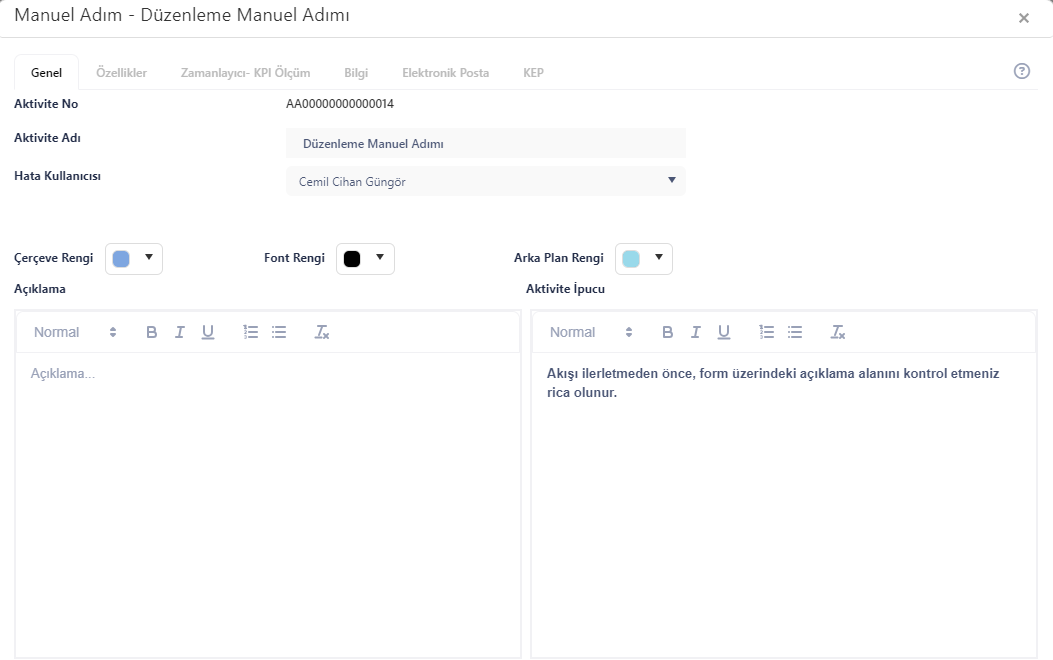
Özellikler
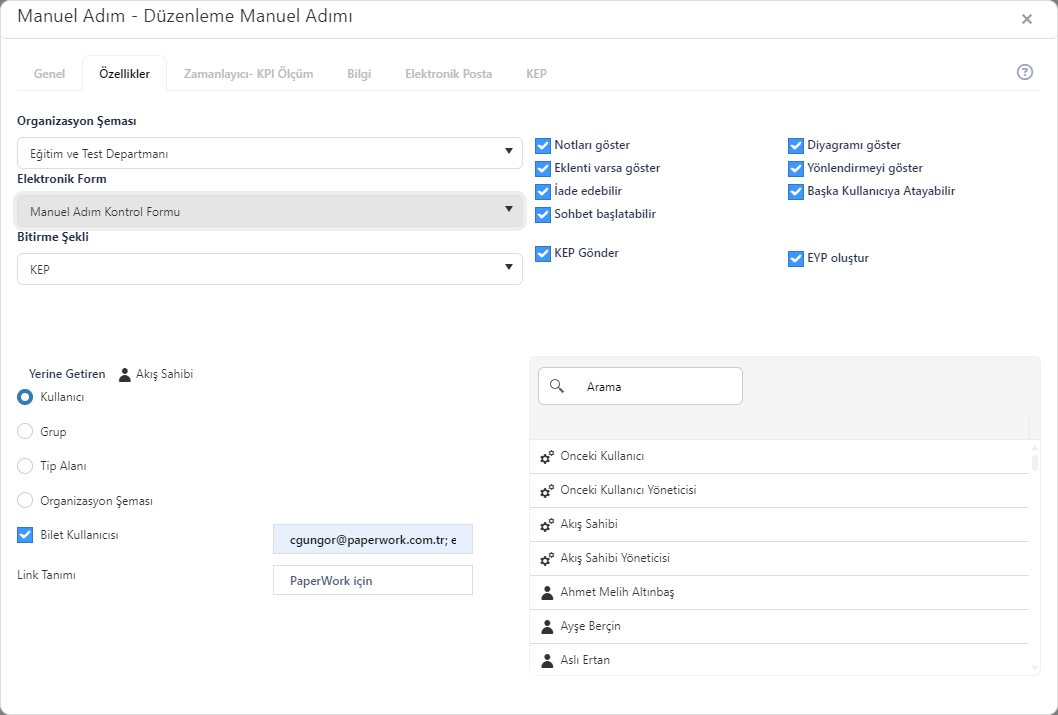
Organizasyon Şeması: Her akışın bir organizasyon şeması bulunur ve akış özellikleri sekmesinden değiştirilebilir. Her manuel aktivitenin ayrıca Organizasyon şeması belirlenebilir. Eğer organizasyon şeması farklı verilirse sadece o adım kendi Organizasyon şeması ile diğerleri akışın organizasyon şeması ile çalışır.
Elektronik Form: Bu adımda kullanılacak elektronik formun seçildiği bölümdür. Sadece o akış tipine ait olan formlar listelenir.
Bitirme Şekli: Akışın bu adımının nasıl bitirileceğini ifade eder.
Eğer bitirme şekli Ekran ise son kullanıcı ekranında default bitirme butonu belirir.
default bitirme butonu belirir.
Eğer bitirme şekli Form ise yukarıdaki ikon belirmez, formda kullanılan tuşlar yardımı ile akış bitirilir. Aşağıda elektronik form ile bitirmeye bir örnek gösterilmiştir.
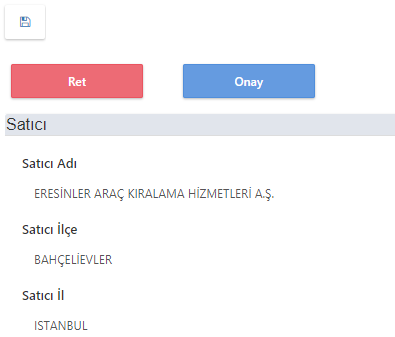
Gösterim
Notları Göster: Akış esnasında notlar sekmesi kullanılarak not alınabilir. Bu seçenek yardımı ile o adımda akış noktarının görüntülenebileceği ve eklenebileceği belirlenir.
Diyagramı Göster: Son kullanıcı ekranında Akış diyagramı dahil tüm tarihçenin olduğu sekmenin görüntülenip görüntülenmeyeceği belirlenir.
Eklenti varsa göster: Eğer akış eklentili bir akış ise eklentilerin bu adımda gösterilesi isteniyor ise işaretlenmeli, aksi durumda işaret kaldırılmalıdır.
Yönlendirmeyi göster: Bu özellik uzman kullanıcılar için tasarlanmıştır. Bu seçenek ile aşağıda gösterilen tuş son kullanıcı ekranında aktif olur. Bu tuşa basılması ile beraber o iş adımının yönlendirilebileceği iş adımlarının listesi gelir.
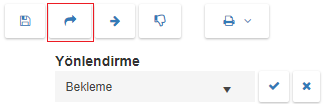
İş Akışı Yönetimi ekranından yönetici kullanıcısının akış ve adımı seçilerek bu adımı başka bir adıma yönlendirmesi mümkündür.
İade Edebilir: Eğer akış adımı bir kullanıcı grubuna gelmiş ise "İlk gelen alır" seçeneği ile iş tüm grup kullanıcılarına geliyor ise grup kullanıcısı  tuşunu kullanarak işi gruptan kendi üzerine alabilir. Eğer bu seçenek işaretli ise
tuşunu kullanarak işi gruptan kendi üzerine alabilir. Eğer bu seçenek işaretli ise  tuşu kullanılarak akış tekrar gruba iade edilebilir.
tuşu kullanılarak akış tekrar gruba iade edilebilir.
Ret Et 
 "Ret Et" diyerek geri iade edebilir. Başkasına atama yapamaz.
"Ret Et" diyerek geri iade edebilir. Başkasına atama yapamaz.Başka Kullanıcıya Atayabilir:
Yetkin kullanıcılar için tasarlanmış bir özelliktir. Kullanıcı aşağıda gösterilen tuşa basarak gelen listedeki kullanıcılardan birini seçebilir, akışın bu adımının onun tarafından yapılmasını sağlayabilir.
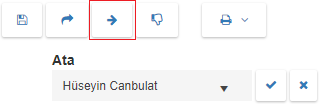
İş Akışı Yönetimi ekranından yönetici kullanıcısının akış ve adımı seçilerek bu adımı başka bir kullanıcıya ataması mümkündür.
Bunun sebebi seçilen grup dışındaki bir kullanıcıda akışın düzgün çalışmamasıdır.
Sohbet Başlatabilir: Son kullanıcının bu akış için yeni bir sohbet başlatıp başlatamayacağını belirler. Sohbet sekmesi altında daha detaylı açıklanmıştır.
Ek Özellikler
KEP Gönder: Bu özellik aracılığı ile bu iş adımında kullanıcının eğer lisansı var ise KEP göndermesi mümkündür.
EYP Oluştur: Bu özellik aracılığı ile bu iş adımında kullanıcının eğer lisansı var ise EYP oluşturup eklenti olarak eklemesi mümkündür.
Yerine Getiren
İlgili iş adımını yerine getiren kullanıcının seçildiği bölümdür. Birden fazla yöntem ile yerine getiren seçilebilir;
Kullanıcı: Bu seçenek ile sabit bir kullanıcı seçilebilir. Seçim esnasında sağ bölümde tüm kullanıcıların listesi oluşur ve buradan bir kullanıcı seçilebilir. Bunlara ek olarak şunlar da seçilebilir;
Önceki Kullanıcı: Bir önceki manuel aktiviteyi yerine getiren kullanıcıdır.
Önceki Kullanıcının Yöneticisi: Bir önceki manuel aktiviteyi yerine getiren kullanıcının bu aktivitede belirli organizasyon şemasına göre 1nci seviye yöneticisini ifade eder.
Akış Sahibi: Akışı başlatan kullanıcıyı ifade eder.
Akış Sahibinin Yöneticisi: Akışı başlatan kullanıcının bu adımdaki organizasyon şemasına göre 1nci seviye yöneticisini ifade eder.
Grup: İlgili iş adımını yerine getiren bir kullanıcı grubu olabilir. Bu seçenek ile sağ bölümde sistemde tanımlı olan kullanıcı grupları listesi gelir.2 seçenek halinde olabilir;
İlk Gelen Alır: Bu durumda iş adımı o kullanıcı grubundaki tüm kullanıcılara aynı anda gider. Eğer kullanıcılardan biri  tuşuna basar ise diğer tüm kullanıcıların işlerim ekranında akış kaybolur ve seçimi yapan kullanıcı devam edebilir.
tuşuna basar ise diğer tüm kullanıcıların işlerim ekranında akış kaybolur ve seçimi yapan kullanıcı devam edebilir.
Dengeli Dağılım: Dengeli dağılımda akış verilen parametreye göre grup içindeki kullanıcılardan birine yönlendirilir. Seçenekler şunlardır;
- Aktivite Bazında: Akış, diğer süreçleri ve adımları dikkate almadan iş akışının bu adımını yerine getiren kullanıcılar içinde şimdiye kadar en az iş adımını bitiren kullanıcıya yönlendirilir.
- Grup Bazında: İş Akışı, o gruptaki tüm kullanıcılar içinde şimdiye kadar o adımdan en az iş akışı adımı bitiren kullanıcıya yönlendirilir.
- Tüm Akışlarda: İş Akışı, o gruptaki kullanıcıların tüm akışlar bazında en az iş adımı yerine getiren kullanıcıya yönlendirilir.
Tip Alanı: İş Akışının alanlarından birisi yardımı ile yerine getirenin belirlendiği seçenektir. Tip alanı üzerinde kullanıcının giriş adı yazmalıdır. Bu seçenek ile sağ bölümde tip alanlarından yazı tipinde olanların listesi gelir, bunlardan uygun olan seçilerek işlem yapılır.
Aynı şekilde kullanıcı tam adının daha sonradan değiştirilmesi halinde de akış hataya düşecektir.
Bu nedenle login_name bilgisinin burada kullanılması daha sağlıklı olacaktır.
Organizasyon Şeması: Bu seçenek ile sağ bölümde o adımın(akışın) organizasyon şemasındaki departmanların listesi gelir. Bunlardan birisi seçilerek akışın o kullanıcıya yönlenmesi sağlanır.
Bilet Kullanıcısı: Bu seçenek sayesinde iş adımı PaperWork kullanıcıları haricindeki kişilere de gönderilebilir. Bu seçenek işaretlenir ve sağındaki bulunan yazı alanına aktivite sahibi olarak atanacak kişinin Elektronik Posta adresi yazılır. Bu seçenek Elektronik Posta desteği ile birlikte kullanılabilir. Elektronik Posta desteği işaretli olmaz ise Elektronik Posta adresi yazılı olan kişiye ulaşmaz. Bilet kullanıcısı [FormData.TIP_ALAN_ADI] olarak dinamik şekilde ayarlanabilmektedir. Bu alana bir veya daha çok elektronik posta adresi girilebilir. Birden çok e-posta adresi girilmek istendiğinde her adres bilgisinden sonra noktalı virgül ";" simgesi kullanılmalıdır.
Yukarıdaki görselde iki adet bilet kullanıcısı seçimi yapılmış olup her e-posta adresinden sonra araya noktalı virgül ifadesi kullanılmıştır.
Bilet Kullanıcısı yukarıda belirtilen yöntemlere ek olarak seçilebilir. Yani iş adımı dahili bir kullanıcıya gelirken aynı anda bilet kullanıcısına gider.
Bilet kullanıcısının hemen altındaki kutucuk aracılığıyla, gönderilecek olan linke istenilen açıklama eklenebilir.
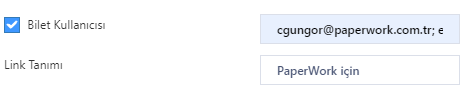
Akış bilet kullanıcısı üzerinden ilerletmiş olsa bile ilerletme aksiyonu gerçekleştirildikten sonra yapılacak kontrollerde, akışın bilet kullanıcısı tarafından değil manuel adım yerine getireni tarafından ilerletildiğine dair bir mesaj alınır.
Bilgi
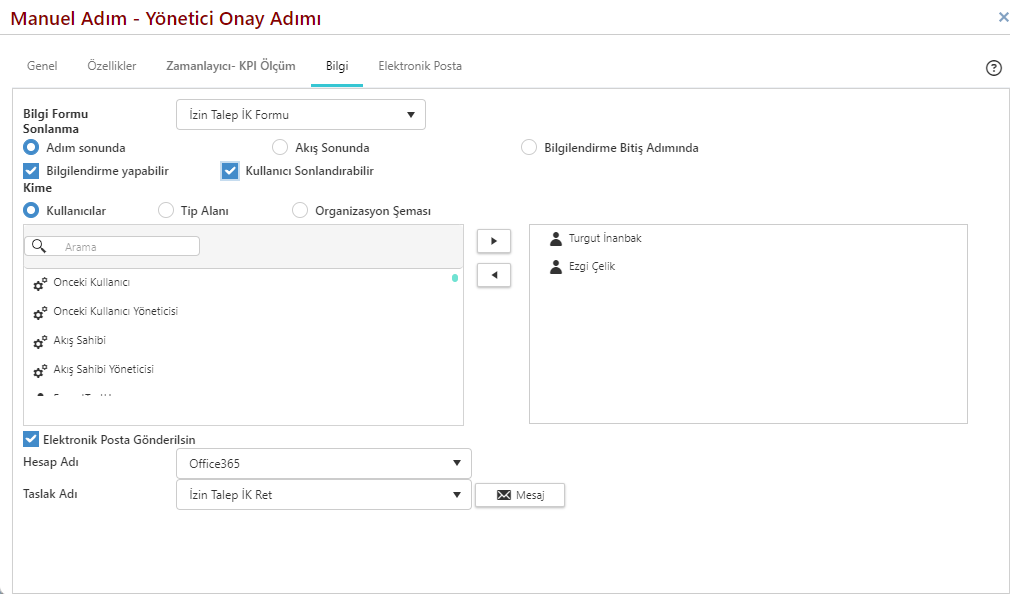
PaperWork iş adımları herhangi bir kullanıcıya gittiğinde başka kullanıcılara da bilgi amaçlı iş adımını gönderebilmektedir. Bu bölümde bilgilendirmenin nasıl yapılacağı ve kimlere bilgilendirme yapılacağı belirlenir.
Bilgi Formu:Bilgilenme amaçlı akışın gönderileceği kullanıcıya hangi elektronik form ile gönderileceği buradan seçilir. Bilgilendirme formunda kayıt yapılamadığı, bu nedenle tüm alanların salt okunur olması gerektiği unutulmamalıdır.
Bilgilendirme Yapabilir: Bilgilendirmenin yapıldığı kullanıcının seçimi ile başka kullanıcılara bilgilendirme yapılıp yapılmayacağı belirlenir.
Kullanıcı Sonlandırabilir: Kullanıcı kendisine gelen bilgi akışlarını bilgi adımını bitir tuşu ile bitirebilir.
Elektronik Posta Gönderilsin: Bilgilendirme ile beraber kullanıcıya elektronik posta gönderilerek bilgilendirme akışının geldiği konusunda uyarı yapılır.
Sonlanma: Bilgi adımının sonlanması 3 şekilde belirlenebilir;
Adım Sonunda: İlgili iş adımı yerine getiren tarafından bitirildiğinde bilgilendirmeleri de otomatik olarak bitirilir.
Akış Sonunda: İlgili akış bittiğinde ve iptal edildiğinde bilgilendirme aktiviteleri de otomatik olarak bitirilir.
Bilgilendirme Bitiş Adımında: İş akışında kullanılan bilgilendirme bitiş adımına akış geldiğinde yapılan bilgilendirmeler otomatik olarak bitirilir.
Kullanıcı Seçimi;
Yukarıda da görüldüğü gibi tüm kullanıcı seçme yöntemleri ile birden fazla bilgilendirilecek kullanıcı seçilebilir.
Elektronik Posta
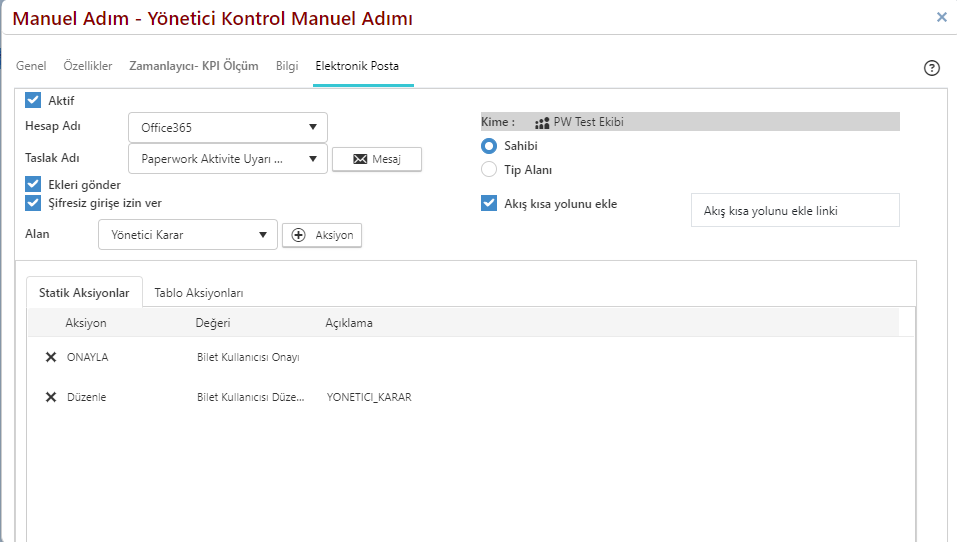
PaperWork manuel adım aktivitelerindeki elektronik posta desteği sayesinde işlerinizi daha hızlı ve kolay bir şekilde yürütebilirsiniz. Bu özellik, hem bilgi paylaşımı hem de iş akışının ilerletilmesi için size esneklik sunar.
Elektronik posta, yerine getiren için bilgi amaçlı olabildiği gibi Aksiyonlar bölümünde yapılan tanıma göre de akış adımının ilerletilmesi de sağlanabilir.
Hesap Adı: Sistemde tanımlanan elektronik posta hesaplarından birini seçerek gönderim yapacağınız adresi belirleyebilirsiniz.
Taslak Adı: Daha önce oluşturulmuş elektronik posta şablonlarından birini seçerek zaman kazanabilirsiniz.
Mesaj: Seçtiğiniz şablonda konu ve içerik kısımlarını düzenleyebilirsiniz. Akış verilerini kullanarak kişiselleştirilmiş mesajlar oluşturabilirsiniz. Örneğin, [FormData.ALAN_ADI] şeklinde yazdığınızda, ilgili alanın değeri otomatik olarak e-postaya eklenecektir. Şablonlar içinde tip alanlarının ve diğer akış verilerinin kullanımı ve verilerin formatlanması ile ilgili Elektronik Posta aktivitesinde daha fazla bilgi bulunur.

Eklentileri Gönder: Bu seçenek ile akışın ekinde bulunan belge/belgeler de akışa eklenerek gönderilir.
Makro aktivitesinde geliştirme katmanı ile posta gönderildiğinde Manuel aktivitede olduğu gibi aksiyon linkleri eklemek mümkün değildir.
Statik Aksiyonlar: Elektronik postanın alt bölümüne Onay/Ret gibi linkler eklemek mümkündür. Bunun için bir tip alanı seçilir. Görüntülenecek kısa yol aksiyon bölümünde, seçilen tip alanına atanacak değer Değeri bölümünde yazılır. Açıklama bölümünde ise açıklamanın yazılacağı tip alanı seçilir. Örneğin yukarıdaki şekilde görünen tanımlara göre ONAY tip alanı kısa yollar için kullanılmış, Onay seçeneğine tıklandığında tip alanına T yazılarak akış bitirilmiş, Ret seçeneğine tıklandığında ONAY tip alanına F yazılmış, ekrana ayrıca açıklama girilebilecek bir kutu çıkartılmış, girilen açıklamanın da RED_NEDENİ alanına yazılarak iş adımının bitirilmesi sağlanmıştır.
Tablo Aksiyonları: Eğer tip üzerinde grup var ise ve bu grup üzerindeki veriler gösterilerek onaylanacak ise bu bölüm kullanılır.
Tablo: Burada görüntülenecek grup seçilir. Seçim ile sağ tarafta grup içindeki tüm yazı alanları görüntülenir. Bu yazı alanlarında görüntülenecekler teker teker seçilerek işaretlenir.
Başlık Alanı: Bu grup içindeki yazı alanlarından altı çizilerek kısa yol olarak gösterilecek alan seçilir.
Açıklama: Eğer statik aksiyonlarda olduğu gibi kısa yola tıklandığında bir açıklama alanının doldurulması ve daha sonra akışın ilerlemesi isteniyor ise bu seçenek kullanılır.
<button style=background-color:green;color:white;border-color:green;width:200px;height:30px>Onay</button><br>
<button style=background-color:red;color:white;border-color:red;width:200px;height:30px>Ret</button><br>
Seçenekler bu bölümlere yazılabilir. Bu durumda elektronik posta üzerinde link yerine tuşlar oluşur.
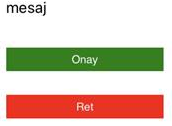
NOT: MS Outlook güvenlik nedeniyle yukarıdaki kullanıma izin vermez. Bu kullanım MS Outlook haricindeki elektronik posta okuyucularında geçerli olabilir.
Zamanlayıcı
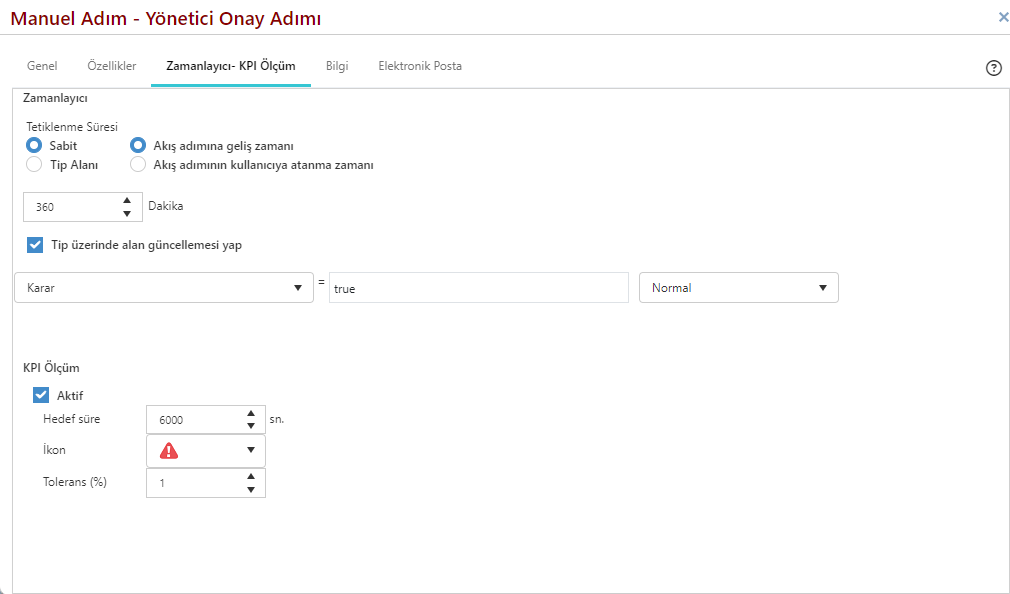
İş aktivitelerinde manuel iş adımları bir zamanlayıcı vasıtası ile otomatik olarak bitirilebilir, bitirme esnasında ihtiyaç var ise bir tip alanına ihtiyaç duyulan değer atanabilir.
Tetiklenme Süresi:
Sabit : 2 seçenek üzerinden sabit değer belirlenebilir. "Akış adımına geldiği zaman" demek iş akışının o adıma geldiği anı kasteder. "Akış adımının kullanıcıya atanma zamanı" ise eğer o adım bir grup akışı ise ve kullanıcı üzerine alıyor ise çalışmaya başlar. Eğer iş adımı kullanıcıya normal yollar ile geliyor ise bu iki süre aynıdır.
Tip Alanı: Bu seçim ile akışın tipinde bulunan TarihSaat alanlar listelenir. Bunlardan birisi seçilerek kullanılabilir. Bu seçim daha önceki adımlarda kullanıcının üzerinde bu adımın bulunabileceği süre hesaplanarak atanması için kullanılır. Örneğin bir makro adımında müşterinin tipine göre 30,60,90 dakika bekleme süreleri (SLA) vermek istediğinizi düşünelim. Bu durumda makro adımında bu süre hesaplanarak bir TarihSaat alanına yazılır ve bu bölümde kullanılır.
Ek Süre: Verilen başlangıç tarihinin üzerine süre verilecek ise bu alana dakika cinsinden yazılabilir.
 Zamanlayıcı İşlem Tuşu
Zamanlayıcı İşlem TuşuPaperwork programında bulunan işlem tuşları, durum filtresi ekranlarında farklı şekillerde kullanılabilir. Bir akış seçtiğinizde, akışın türüne bağlı olarak bazı işlem tuşları aktif hale gelir. İşlem tuşları ile işlem yapıldığında bir açıklama alanı çıkar. Bu açıklama, akışın tarihçesine kaydedilir ve daha sonra bilgi tuşu ile görüntülenebilir.
Örneğin, zamanlayıcı vasıtası ile otomatik bitirilen bir manuel iş adımının akış tarihçesi aşağıdaki gibidir.
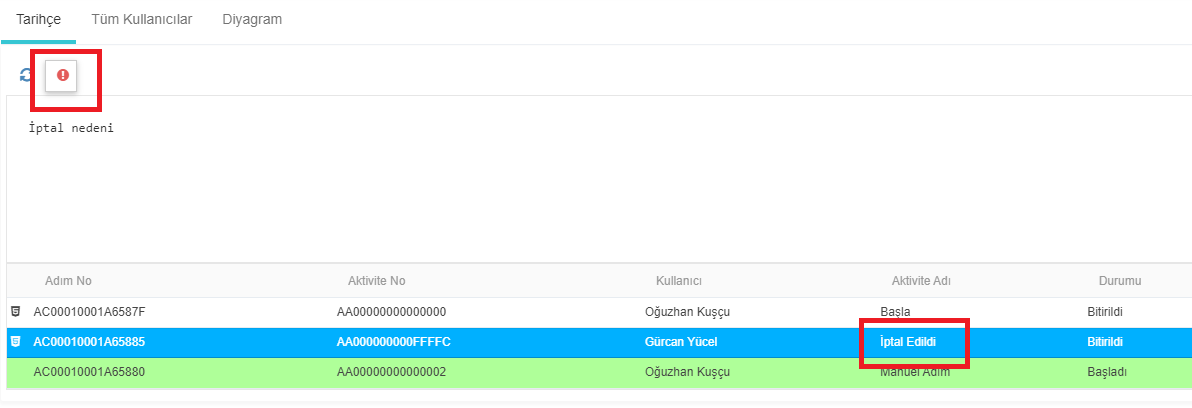
Tip üzerinde alan güncellemesi yap: Eğer bu adım bittikten sonra adımın zamanlayıcı ile bitip bitmediği kontrol edilecek ise bu atama yapılır. Örneğin elektronik form üzerinde Onay tuşuna basıldığında Onay alanına T, Ret tuşuna basıldığında Onay alanına F, zamanlayıcı ile bitiyor ise Onay alanına Z değerini atadığınızı düşünelim. Bu adımdan sonra karar nesnesinde her 3 durum için akışın değişik yollardan gitmesi sağlanabilir.
KPI Ölçüm
Manuel aktiviteler için KPI ölçümü yapılabilir. KPI Bitiş aktivitesine benzer bir yapısı bulunur. Farkı KPI ölçümünde başlangıç olarak aktivitenin "Akış adımına geliş zamanı" kullanılır, bitiş için de akış adımının bitiş zamanı kullanılır. Daha detaylı bilgi için KPI Bitiş aktivitesi incelenebilir. KPI ölçümü detayları için şuraya bakabilirsiniz.
İpucu
Son kullanıcıya bilgi vermek amacıyla kullanılır. Yukarıdaki gibi yazılan bir ipucu son kullanıcı ekranında aşağıdaki gibi görünür. Tanımlama genel sekmesinden yapılır.
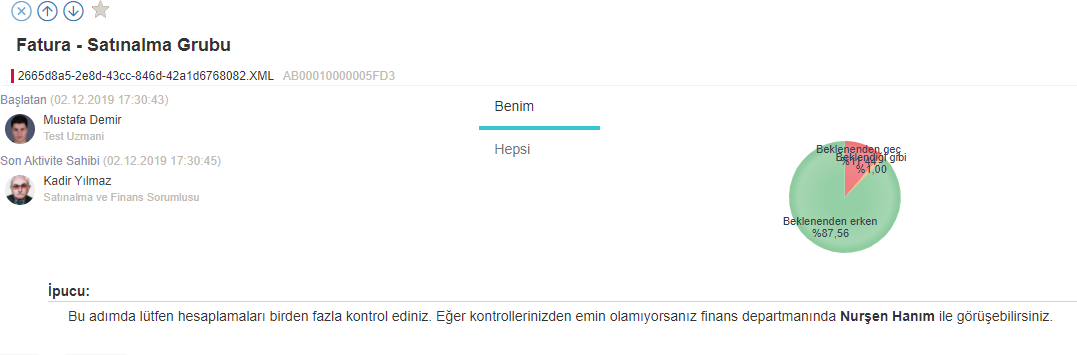
Örneğin Eklentileri göster özelliği akışın birinci versiyonunda pasif, 2nci versiyonda pasif olsun. Hem 1nci hem de 2nci versiyon için devam eden akışlar olsun. 2nci versiyon düzenleme moduna alınarak bu özellik aktif hale getirildiği durumda 1nci versiyon ile başlamış akışlar etkilenmez, 2nci versiyon akışların tamamında bu özellik aktif olarak değişir.
6.1 Versiyonumuzda Bilgi Formu ve Belgeler
6.1 versiyonumuz ile birlikte bilgi formlarında belge indirme işlemi gerçekleştirilebilir. Bilgi formunda yalnızca belge silme ve ekleme işlemi yapılmamaktadır.

