Birden çok satır ve sütun içeren veriyi göstermek için kullanılır. Veri tablosu içerisine istenen bileşen eklenebilir.
Çerçeve
Tablo çerçevesini görünür yapar.
Pencere Pozisyonu
Form, pencere veya ekran seçimi ile başlangıç pozisyonu belirlenir.
Minimum Açılır Pencere Yüksekliği
Veri tablosunun açıldığı pencere yüksekliği için minimum değer verilir.
Otomatik Açılır Pencere Genişliği
Veri tablosunun dinamik değişen sütunlarına göre genişliği ayarlar.
Seçilen Değiştiğinde
Veri Tablosunda seçim yapıldığında çalışan kod alanıdır.

Ekleme Tıklandığında
Veri Tablosunda ekle tıklandığında çalışan kod alanıdır.
Silme Tıklandığında
Veri Tablosunda seçim için sil tıklandığında çalışan kod alanıdır.
Düzenle Tıklandığında
Veri Tablosunda seçim için düzenle tıklandığında çalışan kod alanıdır.
Aynı satırı birden fazla kez düzenlemek için, önce başka bir satırı seçmeniz ve ardından aynı satırı seçmeniz gerekir. Örneğin, elektronik formdaki gelişmiş veri tablosunda bir satırı seçer ve "Düzenle" fonksiyonunu kullanarak bir değişiklik yaparsınız. Ardından "Kaydet" seçeneğine basarsınız. Başka bir satırı seçer ve ardından aynı satırı tekrar seçersiniz. Bu işlem, düzenleme fonksiyonunu tekrar açacaktır. Ardından, istediğiniz değişiklikleri yapabilirsiniz.
Kaydet Tıklandığında
Veri Tablosu kaydedilirken çalışan kod alanıdır.
Radio Row Tıklandığında
Belirli bir konu hakkında bilgi toplamak için tasarlanmış soru listelerinde kullanılır. Anketlerde kullanıcıların önceden belirlenmiş seçenekler arasından tercih yapmalarını sağlar.
Etkinleştirme: JavaScript kodlaması zorunludur. Tek başına tablo nesnesinde "Radio Row" kutusunu işaretlemeniz yeterli olmaz aktif hale getirilemez.
Anket formu nasıl oluştururum bu sayfadan inceleyebilirsiniz
"Satır üzerinde düzenlenebilir" Kullanımı
- Bu seçeneği işaretlerseniz, tablodaki bir satırı düzenlemek için ilk kolon değerini girmeniz gerekir. İlk kolon değerinin benzersiz (unique) olması zorunludur.
- Bu özelliğin etkin olabilmesi için "Seçilebilir" ve "Radiorow" seçeneklerinin işaretlenmemiş olması gerekir. Bu seçenekler, düzenleme işlevini olumsuz etkileyebilir.
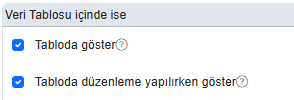
Excel'den veri tablosuna nasıl kayıtları yapıştırırım?
Zaman zaman veri tablosuna excel ortamında kayıt paste etmek gerekebilir. Bunun için sırası ile şu adımlara dikkat edilmesi gerekir;
Elektronik formun yükleme sonrasına şu kod yazılır;
Detay yazan bölüm kullanılacak olan tablo nesnesinin adıdır. Bundan sonraki adımlar aşağıdaki videoda özetlenmiştir.
Exceldeki veriler, veri tablosu nesnesine yapıştırılırken desteklenen formatlar aşağıda yer almaktadır:
| Tarih Formatları | Tarih Saat Formatları |
| 'YYYY-MM-DD', | 'YYYY-MM-DDTHH:mm:ssZ', |
| 'YYYY/MM/DD', | 'YYYY-MM-DDTHH:mm:ss.SSSZ', |
| 'YYYY.MM.DD', | 'YYYY-MM-DDTHH:mm:ss', |
| 'YYYYMMDD', | 'YYYY-MM-DD HH:mm:ss', |
| 'MM/DD/YYYY', | 'YYYY-MM-DD HH:mm:ss.SSS', |
| 'MM-DD-YYYY', | 'YYYY-MM-DD HH:mm', |
| 'MM.DD.YYYY', | 'YYYY-MM-DD HH:mm:ss.S', |
| 'DD/MM/YYYY', | 'YYYY-MM-DD HH:mm:ss.SS', |
| 'DD-MM-YYYY', | 'YYYY-MM-DDTHH:mm:ss.SSS', |
| 'DD.MM.YYYY', | 'YYYY/MM/DD HH:mm:ss', |
| 'D.MM.YYYY', | 'YYYY/MM/DD HH:mm', |
| 'M/D/YYYY', | 'YYYY.MM.DD HH:mm:ss', |
| 'D/M/YYYY', | 'YYYY.MM.DD HH:mm', |
| 'YYYY/M/D', | 'DD/MM/YYYY HH:mm:ss', |
| 'YYYY-M-D', | 'DD-MM-YYYY HH:mm:ss', |
| 'MM/DD/YY', | 'DD.MM.YYYY HH:mm:ss', |
| 'MM-DD-YY', | 'DD/MM/YYYY HH:mm', |
| 'MM.DD.YY', | 'DD-MM-YYYY HH:mm', |
| 'DD/MM/YY', | 'DD.MM.YYYY HH:mm', |
| 'DD-MM-YY', | 'MM/DD/YYYY HH:mm:ss', |
| 'DD.MM.YY', | 'MM-DD-YYYY HH:mm:ss', |
| 'M/D/YY', | 'MM.DD.YYYY HH:mm:ss', |
| 'D/M/YY', | 'MM/DD/YYYY HH:mm', |
| 'YYYY/M/D', | 'MM-DD-YYYY HH:mm', |
| 'YYYY-M-D', | 'MM.DD.YYYY HH:mm', |
| 'MMM DD, YYYY', | 'D/M/YYYY HH:mm:ss', |
| 'MMMM DD, YYYY', | 'M/D/YYYY HH:mm:ss', |
| 'MMM D, YYYY', | 'D/M/YYYY HH:mm', |
| 'MMMM D, YYYY', | 'M/D/YYYY HH:mm', |
| 'DD MMM YYYY', | 'YYYY/M/D HH:mm:ss', |
| 'DD MMMM YYYY' | 'YYYY-M-D HH:mm:ss', |
| 'D MMM YYYY', | 'YYYY/M/D HH:mm', |
| 'D MMMM YYYY', | 'YYYY-M-D HH:mm', |
| 'YYYY MMM DD', | 'DD/MM/YY HH:mm:ss', |
| 'YYYY MMMM DD', | 'DD-MM-YY HH:mm:ss', |
| 'YYYY MMM D', | 'DD.MM.YY HH:mm:ss', |
| 'YYYY MMMM D', | 'MM/DD/YY HH:mm:ss', |
| 'YYYY', | 'MM-DD-YY HH:mm:ss', |
| 'MM/YY', | 'MM.DD.YY HH:mm:ss', |
| 'MM-YY', | 'DD/MM/YY HH:mm', |
| 'MM.YY', | 'DD-MM-YY HH:mm', |
| 'MM', | 'DD.MM.YY HH:mm', |
| 'DD’ | 'MM/DD/YY HH:mm', |
| 'MM-DD-YY HH:mm', | |
| 'MM.DD.YY HH:mm', | |
| 'M/D/YY HH:mm:ss', | |
| 'D/M/YY HH:mm:ss', | |
| 'M/D/YY HH:mm', | |
| 'D/M/YY HH:mm', | |
| 'YYYY/M/D HH:mm:ss', | |
| 'YYYY-M-D HH:mm:ss', | |
| 'YYYY/M/D HH:mm', | |
| 'YYYY-M-D HH:mm', | |
| 'MMM DD, YYYY HH:mm:ss', | |
| 'MMMM DD, YYYY HH:mm:ss', | |
| 'MMM D, YYYY HH:mm:ss', | |
| 'MMMM D, YYYY HH:mm:ss', | |
| 'MMM DD, YYYY HH:mm', | |
| 'MMMM DD, YYYY HH:mm', | |
| 'MMM D, YYYY HH:mm', | |
| 'MMMM D, YYYY HH:mm', | |
| 'DD MMM YYYY HH:mm:ss', | |
| 'DD MMMM YYYY HH:mm:ss', | |
| 'DD MMM YYYY HH:mm', | |
| 'DD MMMM YYYY HH:mm', | |
| 'D MMM YYYY HH:mm:ss', | |
| 'D MMMM YYYY HH:mm:ss', | |
| 'D MMM YYYY HH:mm', | |
| 'D MMMM YYYY HH:mm', | |
| 'YYYY MMM DD HH:mm:ss', | |
| 'YYYY MMMM DD HH:mm:ss', | |
| 'YYYY MMM DD HH:mm', | |
| 'YYYY MMMM DD HH:mm', | |
| 'YYYY MMM D HH:mm:ss', | |
| 'YYYY MMMM D HH:mm:ss', | |
| 'YYYY MMM D HH:mm', | |
| 'YYYY MMMM D HH:mm', | |
| 'YYYY-MM-DD', | |
| 'YYYY/MM/DD', | |
| 'YYYY.MM.DD', | |
| 'YYYYMMDD', | |
| 'DD/MM/YYYY', | |
| 'DD-MM-YYYY', | |
| 'DD.MM.YYYY', | |
| 'MM/DD/YYYY', | |
| 'MM-DD-YYYY', | |
| 'MM.DD.YYYY', | |
| 'D/M/YYYY', | |
| 'M/D/YYYY', | |
| 'YYYY/M/D', | |
| 'YYYY-M-D', | |
| 'DD/MM/YY', | |
| 'DD-MM-YY', | |
| 'DD.MM.YY', | |
| 'MM/DD/YY', | |
| 'MM-DD-YY', | |
| 'MM.DD.YY', | |
| 'D/M/YY', | |
| 'M/D/YY', | |
| 'YYYY/M/D', | |
| 'YYYY-M-D', | |
| 'MMM DD, YYYY', | |
| 'MMMM DD, YYYY', | |
| 'MMM D, YYYY', | |
| 'MMMM D, YYYY', | |
| 'DD MMM YYYY', | |
| 'DD MMMM YYYY' | |
| 'D MMM YYYY', | |
| 'D MMMM YYYY', | |
| 'YYYY MMM DD', | |
| 'YYYY MMMM DD', | |
| 'YYYY MMM D', | |
| 'YYYY MMMM D', | |
| 'YYYY', | |
| 'HH:mm:ss', | |
| 'HH:mm', | |
| 'MM/YY', | |
| 'MM-YY', | |
| 'MM.YY', | |
| 'MM', | |
| 'DD', | |
| 'HHmmss' |
Gelişmiş Veri Tablosu Nesnesi alt gezinti çubuğu kullanımı
Gelişmiş Veri Tablosu Nesnesi, verileri kolayca görüntülemenizi, sıralamanızı ve filtrelemenizi sağlayan bir araçtır. Alt gezinti çubuğu, veri tablosunun farklı sayfalarına erişmenize olanak tanır.
- Sayfalar arası geçiş yapmak için bir önceki sayfaya dönmek için sol ok simgesine, bir sonraki sayfaya gitmek için sağ ok simgesine tıklayabilirsiniz. Sayfalar arası geçişler için bu simgeler kullanılmalıdır
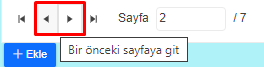
- İlk ve son sayfaya geçiş yapmak için ise aşağıdaki işaretli simgeler üzerinden işlem yapılabilir.

- Sayfa kutusuna istediğiniz sayıyı yazarak belirli bir sayfaya hızlıca gidebilirsiniz. Sonra Enter tuşuna basmanız yeterlidir. Bu şekilde tablo verilerinin istediğiniz bölümüne kolayca ulaşabilirsiniz.
Aşağıda eklenen kod global fonksiyonlar içerisine yazılır. Kullanılacak tuşun özel işlem alanına da fonksiyonun ismi girilir.
Global Fonksiyon içerisine eklenecek örnek kod :
function tablodanVeriAl(){ try{ if(PwForm.equals(PwForm.component('YENI_GRUP').SelectedRow,true)){ PwForm.set('ADI_SOYADI', ''+PwForm.component('YENI_GRUP').SelectedRow.MALZEME); } else PwForm.Error(PwForm.Culture('Hata'), PwForm.Culture('Lütfen önce tablodan seçim yapınız.')); } catch(wzerror){ PwForm.Error(PwForm.Culture("Hata"), wzerror); } }
Tuş içerisine eklenecek örnek fonksiyon : tablodanVeriAl();
Dialog ile veri tablosunu nasıl açarım?
Şu sayfadan örneği inceleyebilirsiniz. Ayrıca bu örnekte veri tablosunun kod ile nasıl doldurulduğunu da inceleyebilirsiniz.
Buna göre;
- Tablo alanının adını doğru yazdığınızdan emin olunmalıdır.
- Kopyalanan excel kolonlarının veri tipleri ile yapıştırılan ortamdaki veri tipleri aynı olmalıdır. Bununla beraber excel dosyasındaki para, sayı özellikle tarih alanlarının formatları ile lokal ayarlardan gelen veri formatlarının ayarları aynı olmalıdır.
- Yapıştırma işlemi tablo nesnesinin başlık alanı üzerinden yappılır.
- Yapıştırma işleminin çalışıp çalışmadığını kontrol etmek adına değişik istemcilerde değişik formatlarda test edilmesi tavsiye edilir.
- Bu fonksiyonun sorunsuz çalışacağı PaperWork mimarisi tarafından garanti edilmez.